使用微PE安装系统教程(轻松实现系统安装,一步到位)
![]() 游客
2024-09-07 16:39
299
游客
2024-09-07 16:39
299
随着计算机技术的不断发展,安装操作系统的方法也变得多样化。微PE作为一种常用的操作系统安装工具,可以帮助用户快速、方便地安装系统。本文将为大家介绍使用微PE安装系统的具体步骤和注意事项。
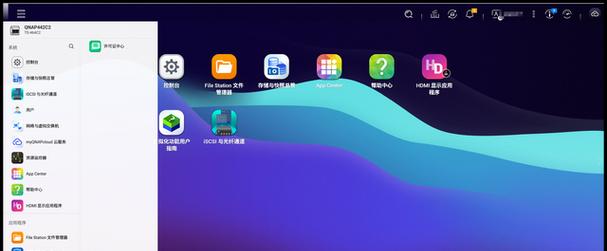
准备工作:获取微PE工具及镜像文件
制作微PE启动盘:准备U盘、下载制作工具、制作启动盘
设置BIOS:进入BIOS设置界面、调整启动顺序、保存设置
启动微PE:插入制作好的微PE启动盘、重启电脑、选择启动项
选择安装方式:根据个人需求选择安装方式
分区设置:选择合适的分区方案、进行分区操作
格式化硬盘:选择合适的格式化方式、进行格式化操作
安装系统:选择镜像文件、指定安装路径、开始安装
等待安装:耐心等待系统安装完成
驱动安装:根据实际情况选择安装驱动程序
软件安装:根据需要安装其他常用软件
系统优化:进行系统设置和优化,提升性能
系统激活:根据所使用的操作系统版本进行激活
系统备份:及时进行系统备份,以防数据丢失
常见问题解决:针对常见问题进行解决方法的介绍
近年来,随着计算机应用的普及,操作系统安装成为了日常生活中不可或缺的一项工作。本文将为大家介绍使用微PE工具来安装系统的详细步骤和注意事项。
准备工作:获取微PE工具及镜像文件
在使用微PE安装系统之前,我们需要准备好微PE工具和相应的操作系统镜像文件。可以通过官方网站或第三方渠道下载最新版本的微PE工具,并确保镜像文件的可用性。
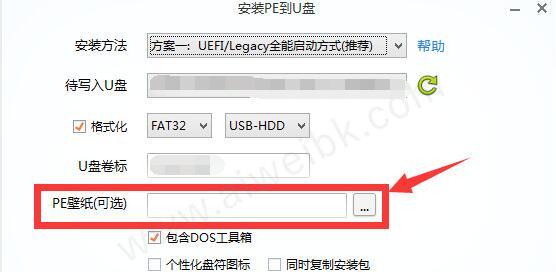
制作微PE启动盘:准备U盘、下载制作工具、制作启动盘
将准备好的U盘插入电脑,并下载一个可靠的微PE制作工具。打开制作工具,并选择U盘为目标设备,点击制作按钮开始制作。等待一段时间后,制作完成。
设置BIOS:进入BIOS设置界面、调整启动顺序、保存设置
重启电脑,在开机过程中按下对应的键进入BIOS设置界面。找到启动顺序选项,并将U盘置于首位。保存设置后,退出BIOS。
启动微PE:插入制作好的微PE启动盘、重启电脑、选择启动项
将制作好的微PE启动盘插入电脑,然后重启电脑。在出现的引导界面中,选择从U盘启动。
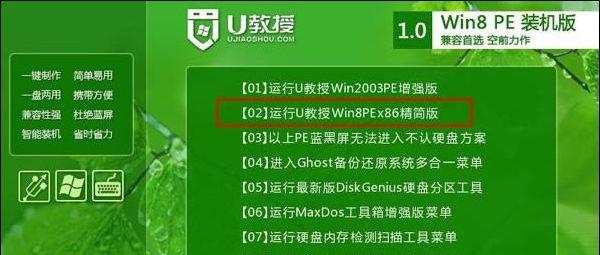
选择安装方式:根据个人需求选择安装方式
在微PE启动界面中,根据个人需求选择合适的安装方式。可以选择全新安装、升级安装或者修复安装。
分区设置:选择合适的分区方案、进行分区操作
对于全新安装方式,需要选择合适的分区方案,并进行分区操作。可以选择系统盘大小和其他分区的大小,并设置分区标签和文件系统类型。
格式化硬盘:选择合适的格式化方式、进行格式化操作
在分区设置完成后,需要进行硬盘格式化。可以选择快速格式化或完全格式化,根据实际情况进行选择。点击开始格式化按钮后,等待格式化完成。
安装系统:选择镜像文件、指定安装路径、开始安装
在格式化完成后,需要选择正确的系统镜像文件,并指定安装路径。点击开始安装按钮后,系统开始进行自动安装。
等待安装:耐心等待系统安装完成
系统安装的过程可能会需要一些时间,需要耐心等待。期间不要进行其他操作,以免影响安装进程。
驱动安装:根据实际情况选择安装驱动程序
系统安装完成后,需要根据实际情况选择安装相应的驱动程序。可以使用自动安装工具或手动安装驱动。
软件安装:根据需要安装其他常用软件
根据个人需求,可以选择安装一些常用的软件。比如浏览器、办公软件等,以提高系统的使用体验。
系统优化:进行系统设置和优化,提升性能
系统安装完成后,可以进行一些必要的系统设置和优化。比如关闭不必要的服务、清理无用文件等,以提升系统性能。
系统激活:根据所使用的操作系统版本进行激活
根据所使用的操作系统版本,选择合适的激活方法进行激活。可以通过官方渠道购买激活码或使用破解工具进行激活。
系统备份:及时进行系统备份,以防数据丢失
在系统正常运行后,建议及时进行系统备份。可以使用系统自带的备份工具或第三方备份工具进行备份,以防数据丢失。
常见问题解决:针对常见问题进行解决方法的介绍
在使用微PE安装系统的过程中,可能会遇到一些常见问题。本文对这些问题进行了整理,并提供了相应的解决方法。
通过本文的介绍,我们可以了解到使用微PE安装系统的详细步骤和注意事项。希望读者能够通过这些指导,轻松实现系统安装,一步到位。
转载请注明来自数码俱乐部,本文标题:《使用微PE安装系统教程(轻松实现系统安装,一步到位)》
标签:微
- 最近发表
-
- 电脑开机不用输入密码错误的解决方法(忘记电脑开机密码怎么办?这里有帮助!)
- 电脑密码错误的原因及解决方法(分析密码错误原因,教你轻松解决密码问题)
- 电脑系统错误弹框的解决方法(解决电脑系统错误弹框的有效技巧)
- 台式电脑独显BIOS错误的解决方法(分析常见台式电脑独显BIOS错误及解决方案)
- 深海泰坦x6笔记本U盘启动教程(轻松教你在深海泰坦x6笔记本上利用U盘启动系统)
- 联想电脑如何正确引导安装Win7系统(详细教程及步骤,轻松解决安装困扰)
- 解决电脑开机出现winds错误恢复的方法
- 如何在Mac上完全删除Windows7(一步步教你彻底卸载Windows7,并释放磁盘空间)
- 日产行车电脑显示CVT错误的问题探究(揭秘CVT错误的成因、解决方法和维修技巧)
- 联想光盘恢复系统教程(一键恢复你的电脑,轻松解决系统问题)
- 标签列表

