以惠普主板进入BIOS装系统教程(详细步骤解析,轻松操作!)
![]() 游客
2024-09-06 16:40
405
游客
2024-09-06 16:40
405
在装系统之前,我们需要进入BIOS设置来调整电脑的启动顺序以及其他一些配置,而使用惠普主板的用户可能会对如何进入BIOS感到困惑。本文将详细介绍使用惠普主板如何进入BIOS,并给出15个步骤,帮助您轻松完成操作。
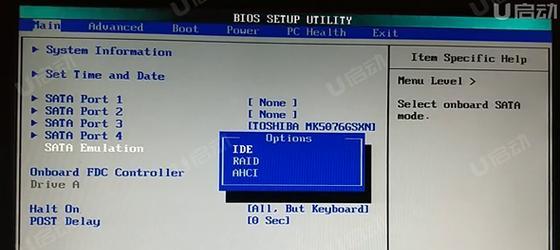
1.确定电脑型号
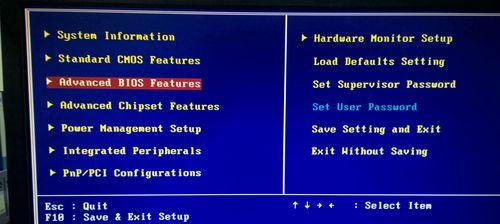
在进入BIOS之前,第一步是确定您的惠普电脑型号。您可以在电脑外壳上或者系统信息中找到型号信息。
2.开机并按下相应按键
根据您的惠普主板型号的不同,开机时需要按下不同的按键来进入BIOS。通常,您可以尝试按下Del、F2、F10、或者ESC键。
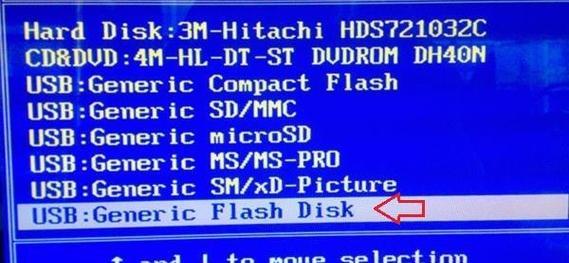
3.进入BIOS界面
一旦您按下了正确的按键,电脑将会进入BIOS设置界面。此时您将看到一个蓝色的界面,显示了各种设置选项。
4.导航到“Boot”选项卡
使用键盘上的方向键,将光标移动到BIOS界面的“Boot”选项卡上。这个选项卡通常用于设置启动顺序。
5.调整启动顺序
在“Boot”选项卡上,您可以看到硬盘、光驱、USB等设备的列表。使用加减号键或者其他指定按键,将您想要作为首选启动设备的选项调整到第一位。
6.保存设置并重启电脑
在调整了启动顺序后,按下对应的按键将设置保存。然后选择“Exit”选项,并选择“SaveChangesandExit”以保存您的修改并重新启动电脑。
7.进入BIOS的高级设置
有些惠普主板可能会有一个高级设置选项,允许您进一步定制您的计算机设置。在BIOS界面,找到并选择“Advanced”选项。
8.设置时间和日期
在高级设置选项下,您可以找到时间和日期的设置。使用键盘上的方向键和回车键,进入设置界面并调整您的时间和日期。
9.调整CPU和内存设置
在高级设置选项中,您还可以找到CPU和内存设置。这里可以更改CPU频率、内存时序等设置,但请确保您了解这些设置的影响。
10.保存高级设置并退出
一旦您完成了对高级设置的修改,按下相应的按键将设置保存。然后选择“Exit”选项,并选择“SaveChangesandExit”以保存您的修改并重新启动电脑。
11.查看和修改其他设置
根据您的需求,您还可以浏览并修改其他设置,比如电源管理、设备配置等。这些设置将根据您的个人喜好和需要进行调整。
12.BIOS更新
如果您的惠普主板需要更新BIOS固件,您可以在BIOS界面的某个选项中找到“BIOSUpdate”或者类似的选项。请确保您在更新之前备份重要数据,并且遵循官方提供的指导进行操作。
13.温馨提示
在进入BIOS之前,关闭电脑并拔掉电源线,以确保您的安全和BIOS的稳定性。同时,谨慎操作以避免不必要的设置更改。
14.常见问题解答
如果您在进入BIOS或者修改设置的过程中遇到任何问题,您可以参考官方手册或者咨询惠普客服,以获得更准确的指导。
15.
通过本文的15个步骤,您应该已经学会了如何使用惠普主板进入BIOS并进行各种设置。请记住,在操作时要小心谨慎,并确保了解每个设置的影响,以免对计算机造成不必要的损害。
通过本文的介绍和步骤,我们可以轻松地使用惠普主板进入BIOS,并进行各种设置。无论是调整启动顺序还是定制高级设置,这些操作都可以帮助我们更好地管理我们的计算机。请记住,操作时要小心谨慎,并确保了解每个设置的影响,以免对计算机造成不必要的损害。
转载请注明来自数码俱乐部,本文标题:《以惠普主板进入BIOS装系统教程(详细步骤解析,轻松操作!)》
标签:惠普主板
- 最近发表
-
- 电脑模拟器发生错误!如何应对和解决?(探索电脑模拟器错误的原因与解决方法)
- 电脑管家破解WiFi密码错误(解决WiFi密码错误的方法及注意事项)
- 选择适合您的最佳视频转换器(比较视频转换器的功能和性能,找到最适合您的工具)
- 电脑错误691原因及解决方法(深入解析电脑错误691及有效解决方案)
- 卸载电脑管家,解决错误问题(优化电脑性能,提高系统稳定性)
- 电脑指纹驱动错误31的解决方法(解决电脑指纹驱动错误31的简易步骤)
- 手机转换jpg格式的简便方法(快速将图片格式从其他格式转换为jpg的有效途径)
- Win64位装机教程(从购买硬件到安装系统,一步步教你完美装机)
- 《使用光盘安装WindowsXP操作系统教程》(详细步骤让您轻松配置您的WindowsXP系统)
- 使用U盘重新安装系统的详细教程(简单易行的U盘重装系统方法,让你的电脑焕然一新)
- 标签列表

