电脑新硬盘安装系统教程(详细步骤和注意事项)
![]() 游客
2024-09-05 12:38
340
游客
2024-09-05 12:38
340
在购买一块新硬盘后,需要安装操作系统才能正常使用电脑。本文将详细介绍如何在新硬盘上安装系统的步骤和注意事项,帮助读者顺利完成安装。
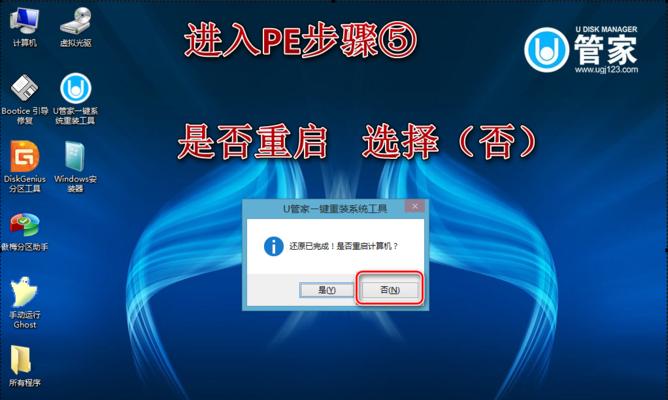
1.检查硬盘连接状态
需要确保新硬盘已经正确连接到电脑主板上,并且电源线和数据线都已连接好,以确保正常供电和数据传输。
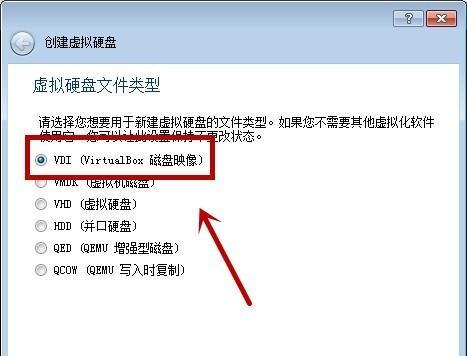
2.设置启动顺序
进入BIOS设置界面,将启动顺序调整为从光驱或USB启动。这样可以确保在安装系统时,电脑会首先从光盘或U盘启动,而不是从原有的硬盘启动。
3.插入系统安装光盘或制作启动U盘

将操作系统安装光盘插入光驱,或者使用其他电脑制作一个系统启动U盘,确保可以在新硬盘上安装操作系统所需的安装介质。
4.重启电脑并进入安装界面
重启电脑后,根据电脑品牌的不同,按下相应的快捷键进入启动菜单,并选择从光驱或U盘启动。进入系统安装界面后,按照提示进行操作。
5.选择语言和地区
在安装界面上,选择适合自己的语言和地区设置,然后点击“下一步”按钮。
6.授权协议和许可证
阅读并同意操作系统的授权协议和许可证,然后点击“同意”继续安装。
7.选择安装类型
根据个人需求和硬盘分区情况,选择适当的安装类型。一般情况下,选择“自定义”选项以进行更灵活的分区和安装设置。
8.创建分区
在自定义安装类型中,可以选择创建新分区或将操作系统安装在已有的分区上。根据需求点击“新建”按钮,并设置分区大小和文件系统类型。
9.格式化分区
对于新创建的分区,需要进行格式化操作才能正常安装系统。选择相应的分区,并点击“格式化”按钮,然后等待格式化完成。
10.开始安装
选择要安装系统的分区,并点击“下一步”按钮开始安装过程。此时,系统会自动拷贝文件并进行安装。
11.安装过程中的设置
在安装过程中,系统可能会要求设置个人账户、电脑名称和密码等信息。根据提示进行相应设置,并点击“下一步”继续安装。
12.安装完成
等待系统安装完毕,电脑会自动重启。此时,可以拔掉安装介质,并根据需要进入BIOS设置界面,将启动顺序改回原来的硬盘。
13.更新和驱动安装
系统安装完成后,建议立即连接互联网并进行系统更新,以获取最新的安全补丁和功能更新。同时,也需要安装电脑所需的驱动程序,以确保硬件正常运作。
14.数据迁移和备份
安装系统后,可能需要将原有硬盘上的数据迁移到新硬盘上。此时,可以使用数据备份和迁移工具来帮助完成,以避免数据丢失和重新设置。
15.测试系统稳定性
建议在安装系统后进行一段时间的测试,确保系统的稳定性和功能正常。如果发现任何问题,及时解决或寻求技术支持。
通过本文所提供的步骤和注意事项,读者可以顺利地在新硬盘上安装操作系统。在进行安装之前,务必仔细检查硬盘连接状态,并做好数据备份工作,以确保顺利完成安装并保护好自己的数据。
转载请注明来自数码俱乐部,本文标题:《电脑新硬盘安装系统教程(详细步骤和注意事项)》
标签:安装系统
- 最近发表
-
- 探索海盗船风扇RGB的魅力(为你的房间带来炫彩光芒)
- 学习二合一PE和盘教程的方法与技巧(轻松掌握二合一PE和盘的操作技巧,快速提升电脑维修水平)
- 斐讯K2T降级教程(快速降级斐讯K2T,恢复稳定的网络环境)
- 诺基亚6解锁攻略(掌握一招,让你的诺基亚6轻松解锁)
- 惠普电脑开机教程(详细讲解惠普电脑开机步骤及常见问题解决办法)
- 备份分区教程(实用备份技巧,让你的数据永不丢失)
- 华硕TF810C(性能卓越、便携灵活,华硕TF810C为你带来无尽可能)
- 电脑无法关机的原因及解决方法(深入探究电脑关机问题,帮你解决电脑无法关机的困扰)
- 以将星模式开荒的最佳武将选择(选择适合的武将,助你在将星模式中开创局面)
- 使用U盘安装笔记本电脑系统的完整教程(轻松操作,快速装机,U盘系统安装教程)
- 标签列表

