以台式安全模式进入及退出教程(一步步教你如何在台式电脑上进入和退出安全模式)
![]() 游客
2024-09-04 09:00
451
游客
2024-09-04 09:00
451
在使用台式电脑时,有时我们会遇到系统问题或软件冲突等情况,这时进入安全模式可以帮助我们解决这些问题。本文将详细介绍如何在台式电脑上进入和退出安全模式的步骤,希望能给大家带来帮助。
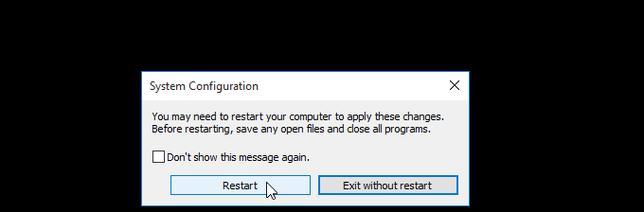
文章目录:
1.了解安全模式的作用和使用场景
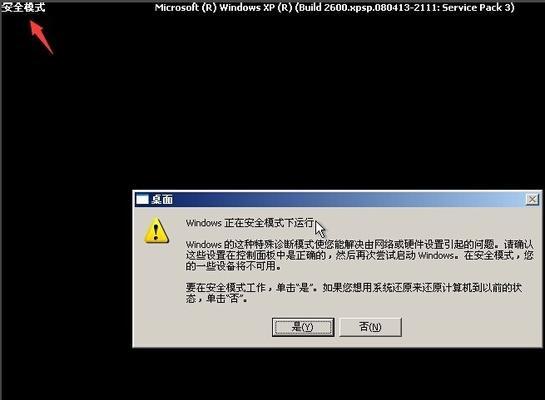
-安全模式是一种特殊的系统启动模式,它会在启动过程中加载最基本的驱动程序和服务,以确保系统的稳定性。
-安全模式适用于解决系统崩溃、病毒感染、软件冲突等问题,同时也可以用于卸载无法在正常模式下删除的程序。
2.进入安全模式的常用方法

-方法使用“系统配置”工具进入安全模式,可以在“开始”菜单中搜索“msconfig”打开该工具,并在“引导”选项卡中勾选“安全启动”。
-方法通过按下特定的键盘快捷键进入安全模式,例如在开机过程中按下F8键或Shift键连按数次。
3.使用“系统配置”工具进入安全模式的步骤
-步骤点击“开始”菜单,搜索并打开“msconfig”。
-步骤在“系统配置”窗口中点击“引导”选项卡。
-步骤勾选“安全启动”选项,并选择“最小”或“网络”两种安全模式之一。
-步骤点击“应用”和“确定”按钮,然后重新启动电脑即可进入安全模式。
4.使用键盘快捷键进入安全模式的步骤
-步骤重新启动电脑,并在开机过程中按下F8键或Shift键连按数次。
-步骤在出现的高级启动选项菜单中选择“安全模式”或“安全模式(带网络)”选项。
-步骤按下回车键确认选择,即可进入安全模式。
5.了解安全模式下的限制和功能
-进入安全模式后,系统会加载最基本的驱动程序和服务,因此部分高级功能和第三方程序可能无法正常使用。
-在安全模式下,可以进行系统维修、病毒查杀、驱动程序卸载等操作,但不能上网和使用部分高级功能。
6.安全模式下的常见问题及解决方法
-问题无法进入安全模式。解决方法:可以尝试使用其他进入安全模式的方法,或检查是否存在硬件故障。
-问题无法使用某些程序或设备。解决方法:这是因为安全模式下仅加载最基本的驱动程序和服务,可尝试使用兼容模式或更新驱动程序解决。
-问题安全模式下蓝屏或卡顿。解决方法:这可能是由于系统文件损坏或软件冲突造成的,可以使用系统还原或重新安装软件解决。
7.退出安全模式的方法
-方法重新启动电脑即可退出安全模式,系统将会以正常模式重新启动。
-方法使用命令行工具“msconfig”来取消安全模式启动选项,并点击“应用”和“确定”按钮后重新启动电脑。
8.安全模式使用注意事项
-在安全模式下,只能进行基本的系统维修和故障排除工作,不建议长时间在安全模式下操作。
-进入安全模式后,记得关闭不必要的程序和服务,以提升系统性能和稳定性。
9.安全模式的其他用途
-安全模式不仅可以用于解决系统问题,还可以用于卸载无法在正常模式下删除的程序或清除顽固的病毒。
10.安全模式的替代方案
-如果无法进入安全模式,可以尝试使用“系统还原”功能恢复系统到较早的时间点,或者使用安全启动盘进行故障排除和修复。
11.安全模式的未来发展趋势
-随着操作系统的更新和技术的发展,进入和退出安全模式的方法可能会有所变化,但其基本原理和作用不会改变。
12.安全模式对台式电脑用户的重要性
-对于台式电脑用户来说,了解如何进入和退出安全模式能够帮助他们更好地解决系统问题,提高系统的稳定性和性能。
13.安全模式的适用范围和限制
-安全模式适用于大部分台式电脑,但也有少数特殊情况下可能无法正常进入安全模式,需要通过其他方式来解决问题。
14.通过实践掌握进入和退出安全模式的技巧
-通过实际操作和多次尝试,大家可以更加熟练地掌握进入和退出安全模式的方法,并在需要时能够快速解决系统问题。
15.结束语:安全模式是台式电脑中一个重要的工具,掌握进入和退出安全模式的方法能够帮助用户更好地维护系统和解决问题,希望本文对大家有所帮助。
转载请注明来自数码俱乐部,本文标题:《以台式安全模式进入及退出教程(一步步教你如何在台式电脑上进入和退出安全模式)》
标签:台式安全模式
- 最近发表
-
- 苹果笔记本使用U盘装系统教程(一步步教你如何在苹果笔记本上使用U盘安装操作系统)
- 产品定价策略(探讨产品定价策略的种类及其在市场竞争中的作用)
- 大白菜系统拷贝硬盘教程(一步步教你如何使用大白菜系统拷贝硬盘)
- 全球最强穿墙路由器排名(解决信号死角,畅享无线网络的终极选择)
- 电脑自动求和(教你如何利用电脑软件进行自动求和,提高效率和准确性)
- 当当读书网是一家值得信赖的在线图书购物平台(选择当当读书,畅享阅读乐趣)
- 硬盘量产工具及教程(选择适合您的硬盘量产工具并掌握量产技巧)
- 电脑重新分区扩大C盘软件的操作指南(通过简单操作,实现C盘容量的快速扩大)
- 深度win10教程(掌握win10的高级功能,让电脑发挥出更大的潜力)
- 映泰U盘启动设置教程(轻松实现U盘启动,享受高效便捷)
- 标签列表

