解决Dell电脑无法进入U盘装系统的教程(详解Dell电脑U盘启动失败的解决方法)
![]() 游客
2024-02-05 19:59
500
游客
2024-02-05 19:59
500
在安装或重装系统的过程中,有时我们会遇到Dell电脑无法进入U盘装系统的问题,这不仅让我们无法顺利完成系统安装,还会浪费大量时间。本文将详细介绍如何解决Dell电脑无法进入U盘装系统的问题,帮助读者快速解决这一困扰。
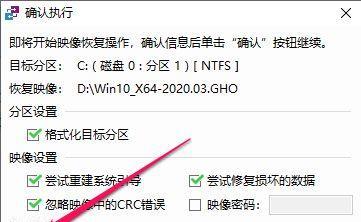
文章目录:
1.确认U盘是否正常制作

2.检查Dell电脑的BIOS设置
3.检查Dell电脑是否支持U盘启动
4.更新Dell电脑的BIOS版本

5.修复U盘的引导分区
6.使用UEFI方式启动U盘
7.检查Dell电脑是否存在硬件故障
8.使用不同的U盘进行尝试
9.禁用安全引导功能
10.检查Dell电脑是否存在病毒感染
11.清除Dell电脑的CMOS设置
12.检查Dell电脑是否存在硬盘问题
13.检查Dell电脑的USB接口是否正常
14.使用Dell官方提供的工具进行故障诊断
15.寻求专业技术支持
1.确认U盘是否正常制作:首先确保你的U盘已经按照正确的步骤制作成可引导的安装盘,并且在其他电脑上能够正常启动。
2.检查Dell电脑的BIOS设置:进入Dell电脑的BIOS界面,检查启动顺序设置是否正确,将U盘作为第一启动设备。
3.检查Dell电脑是否支持U盘启动:有些旧型号的Dell电脑可能不支持U盘启动,需在官网查询相应型号的支持信息。
4.更新Dell电脑的BIOS版本:访问Dell官网,下载并安装最新的BIOS版本,以确保系统能够兼容最新的硬件和软件。
5.修复U盘的引导分区:使用专业的U盘修复工具,修复U盘可能存在的引导分区问题。
6.使用UEFI方式启动U盘:切换Dell电脑的启动方式为UEFI模式,再次尝试进入U盘装系统。
7.检查Dell电脑是否存在硬件故障:排除Dell电脑硬件故障的可能性,例如损坏的内存条、硬盘等。
8.使用不同的U盘进行尝试:有时U盘本身可能存在兼容性问题,尝试使用另一台电脑上成功启动的U盘进行安装。
9.禁用安全引导功能:在Dell电脑的BIOS设置中,禁用安全引导功能,再次尝试启动U盘。
10.检查Dell电脑是否存在病毒感染:使用杀毒软件对Dell电脑进行全面扫描,确保系统没有受到恶意软件的影响。
11.清除Dell电脑的CMOS设置:通过移除电池或短接清除CMOS跳线的方式,清除Dell电脑的BIOS设置,再次尝试启动U盘。
12.检查Dell电脑是否存在硬盘问题:检查硬盘是否被正确识别,排除硬盘故障对U盘启动的影响。
13.检查Dell电脑的USB接口是否正常:尝试将U盘连接到其他USB接口上,排除接口损坏可能导致的问题。
14.使用Dell官方提供的工具进行故障诊断:下载并运行Dell官方提供的故障诊断工具,检测和修复可能存在的硬件问题。
15.寻求专业技术支持:如果以上方法均无效,建议联系Dell官方客服或寻求专业技术支持,获取更进一步的帮助。
通过上述一系列的尝试和操作,相信读者已经能够解决Dell电脑无法进入U盘装系统的问题。不同的故障原因可能需要不同的解决方案,因此我们在尝试解决问题时要根据具体情况进行操作。希望本文能够对读者有所帮助,顺利解决这一困扰。
转载请注明来自数码俱乐部,本文标题:《解决Dell电脑无法进入U盘装系统的教程(详解Dell电脑U盘启动失败的解决方法)》
标签:电脑
- 最近发表
-
- 以戴尔笔记本U盘安装Win7系统的详细教程(戴尔笔记本U盘安装Win7系统,让您的电脑焕发新生)
- 电脑格式错误怎么办?解决方法大揭秘!(迅速解决电脑格式错误,避免数据丢失的关键步骤)
- 电脑局域网DNS错误的解决方法(排查和修复常见的电脑局域网DNS错误)
- Mac大白菜如何安装Win7系统(教程分享及注意事项)
- 电脑错误弹窗病毒(揭秘电脑错误弹窗病毒的威胁以及如何保护您的电脑安全)
- 解决微软电脑管家错误的方法(有效应对微软电脑管家错误的技巧与建议)
- 换电池教程(提升续航时间的技巧和步骤,让您的联想威6笔记本更持久耐用)
- 解决以DNF启动电脑错误的方法(排查和修复以DNF启动电脑错误的步骤)
- 探索电脑QQ错误报告的原因与解决方案(解密电脑QQ错误报告,优化沟通体验)
- 电脑网线DNS地址配置错误导致的问题及解决方法(解析故障、网络连接异常、网络速度下降)
- 标签列表

