如何关闭Win7共享文件夹服务(简单操作教程及注意事项)
![]() 游客
2024-08-31 08:39
350
游客
2024-08-31 08:39
350
在使用Windows7操作系统时,共享文件夹服务是一个常见的功能。然而,有时我们可能需要关闭该服务,以增强系统的安全性或提高性能。本文将介绍如何在Win7中关闭共享文件夹服务,并提供一些注意事项。
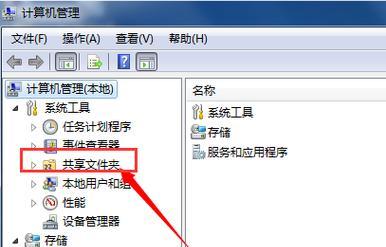
1.如何打开“服务管理器”
在开始菜单中搜索并点击“服务管理器”,或按下Win+R键,输入“services.msc”并回车。
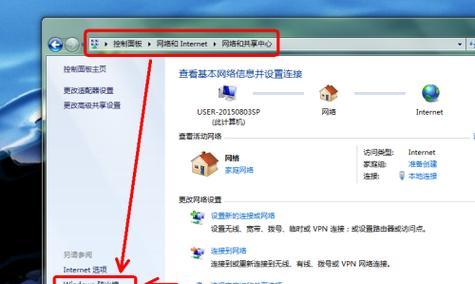
2.定位到共享文件夹服务
在“服务管理器”中找到名为“Server”的服务,并双击打开其属性窗口。
3.停止共享文件夹服务

在“服务属性”窗口中,点击“停止”按钮,即可停止共享文件夹服务。如果该服务已经停止,按钮将变灰色且不可点击。
4.设置启动类型为禁用
在“服务属性”窗口的“启动类型”下拉菜单中选择“禁用”,然后点击“应用”按钮。
5.关闭Windows防火墙中的共享功能
在控制面板中搜索并打开“Windows防火墙”,点击“启用或关闭Windows防火墙”,然后取消勾选“文件和打印机共享(SMB-In)”。
6.确认共享文件夹服务已关闭
返回“服务管理器”,确保“Server”服务的状态为“已停止”,并且启动类型已设置为“禁用”。
7.共享文件夹的替代方法
关闭共享文件夹服务后,可以考虑使用其他安全性更高的文件共享方法,如FTP、云存储等。
8.注意事项:影响到网络共享
关闭共享文件夹服务将导致其他计算机无法访问本机的共享文件夹,因此请确保你不依赖于网络共享功能。
9.注意事项:可能影响局域网游戏
某些局域网游戏可能需要共享文件夹服务来实现多人游戏功能,关闭该服务可能会影响这类游戏的正常运行。
10.注意事项:潜在的安全风险
共享文件夹服务可能会带来一些安全风险,关闭该服务可减少潜在的网络攻击和数据泄露风险。
11.注意事项:系统性能改善
关闭共享文件夹服务可以释放一些系统资源,并提高系统的响应速度和整体性能。
12.注意事项:关于操作权限
关闭共享文件夹服务后,其他用户将无法通过网络访问你的共享文件夹,但本地登录用户仍然可以正常访问。
13.注意事项:关闭共享文件夹服务的影响范围
关闭共享文件夹服务只对当前计算机有效,不会对其他计算机产生影响。
14.注意事项:重新启用共享文件夹服务
如果需要重新启用共享文件夹服务,可以按照相同的步骤,在“服务属性”窗口中将启动类型设置为“自动”或“手动”,然后点击“启动”按钮。
15.
通过简单的操作步骤,我们可以关闭Win7中的共享文件夹服务,从而提高系统的安全性和性能。但在关闭之前,我们需要注意可能影响到的网络共享、局域网游戏等方面,并谨慎权衡利弊。同时,在需要使用共享功能时,也可以随时重新启用该服务。
转载请注明来自数码俱乐部,本文标题:《如何关闭Win7共享文件夹服务(简单操作教程及注意事项)》
标签:关闭共享文件夹服务
- 最近发表
-
- 内网电脑域名解析错误的原因和解决办法(内网电脑域名解析错误的影响及常见解决方案)
- MatebookE2019装系统教程(完美安装系统的步骤和注意事项)
- 电脑无法连接报告错误651(解决方法及技巧,轻松解决连接问题)
- 微星U盘安装系统教程(通过微星U盘安装系统,轻松搭建自己的电脑)
- 照片电脑壁纸参数错误的危害与解决方法(探索照片电脑壁纸参数错误的根源及如何解决)
- 解决电脑时间错误的方法(如何通过Google提示解决电脑时间错误)
- 解决电脑错误状态0x0000428的有效方法(探索引起电脑错误状态0x0000428的原因及解决方案)
- 电脑装机教程(一步步教你如何装机,让你的电脑升级换代不再成问题)
- 解决电脑错误代码098的方法(探索电脑错误代码098的起因和解决方案)
- 苹果U盘Win10安装教程(教你如何在苹果电脑上使用U盘安装Windows10)
- 标签列表

