如何安全地进入和退出安全模式(一步步教你使用安全模式保护你的计算机)
![]() 游客
2024-08-24 11:22
218
游客
2024-08-24 11:22
218
在使用计算机时,有时我们可能会遇到各种问题,如系统崩溃、病毒感染等。此时,进入安全模式可以帮助我们解决这些问题,并保护计算机的安全。本文将详细介绍如何进入和退出安全模式,以及在安全模式下常见问题的解决方法。
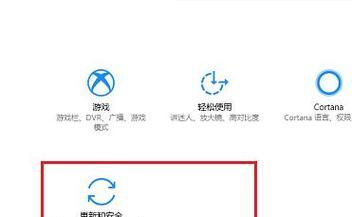
1.什么是安全模式?
-安全模式是一种启动模式,它允许用户在最小化系统资源和驱动程序的情况下进入操作系统。
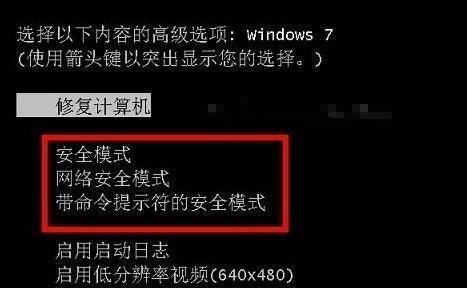
-它可以用于诊断和解决各种计算机问题,包括软件冲突、病毒感染等。
2.如何进入安全模式?
-关机后按下电源按钮,然后重复按F8键直到出现“高级启动选项”菜单。
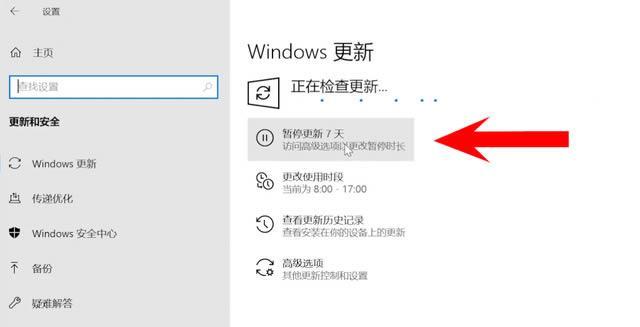
-使用上下箭头键选择“安全模式”选项,并按回车键确认。
-系统将开始以安全模式启动,并显示“安全模式”字样。
3.如何在Windows10中进入安全模式?
-在Windows10中,可以通过按住Shift键同时单击“开始”按钮,再选择“电源”中的“重启”选项进入高级启动模式。
-在高级启动模式中,选择“疑难解答”->“高级选项”->“启动设置”->“重启”。
-在启动设置中,按下F4键进入安全模式,或按下F5键进入带网络连接的安全模式。
4.安全模式下的常见问题与解决方法
-问题计算机运行缓慢
-解决方法:在安全模式下运行病毒扫描工具,清理病毒和恶意软件,删除无用的程序和文件。
5.安全模式下的常见问题与解决方法(续)
-问题系统频繁崩溃
-解决方法:在安全模式下更新或卸载最近安装的软件、驱动程序或更新。
6.安全模式下的常见问题与解决方法(续)
-问题无法正常启动操作系统
-解决方法:在安全模式下修复启动问题,可以通过运行系统文件检查工具(sfc/scannow)或恢复到上一个可用的还原点来解决。
7.安全模式下的常见问题与解决方法(续)
-问题无法访问互联网
-解决方法:检查网络设置,确保网络适配器正常运行,尝试禁用防火墙和其他安全软件。
8.安全模式下的常见问题与解决方法(续)
-问题无法安装或卸载程序
-解决方法:在安全模式下运行程序安装或卸载工具,并按照提示进行操作。
9.如何退出安全模式?
-在安全模式下完成需要进行的操作后,可以通过重启计算机来退出安全模式。
-在正常启动状态下,安全模式将不再生效。
10.安全模式的注意事项
-进入安全模式后,系统可能会显示低分辨率、禁用某些功能或驱动程序。
-在安全模式下无法运行某些程序或访问某些硬件设备。
11.安全模式的适用范围
-安全模式适用于Windows、Mac和Linux系统,对于大多数操作系统都有类似的进入和退出方式。
12.安全模式与安全启动的区别
-安全启动是Mac电脑的一种启动模式,类似于Windows的安全模式。
-安全启动在启动时会执行硬件自检和基本系统检查,以确保系统的完整性和安全性。
13.安全模式的重要性和应用场景
-安全模式是诊断和解决计算机问题的重要工具,可以帮助我们修复系统、清理病毒、调试软件等。
-在遇到问题时,首先尝试进入安全模式,可以提高问题解决的效率和成功率。
14.安全模式的其他功能
-安全模式还可以用于备份数据、还原系统、解锁被锁定的文件等。
15.结尾
通过进入安全模式,我们可以在计算机遇到问题时采取措施,修复系统、清除病毒、解决软件冲突等。掌握安全模式的使用方法,可以保护计算机的安全,提高故障排查的效率。无论是Windows、Mac还是Linux系统,都有类似的进入和退出安全模式的方式。学会使用安全模式是每位计算机用户应具备的基本技能之一。
转载请注明来自数码俱乐部,本文标题:《如何安全地进入和退出安全模式(一步步教你使用安全模式保护你的计算机)》
标签:安全模式
- 最近发表
- 标签列表

