使用U盘装电脑系统教程软件(简单易学的U盘安装电脑系统方法,助您轻松实现系统安装)
![]() 游客
2024-02-04 11:13
324
游客
2024-02-04 11:13
324
随着科技的发展,许多人喜欢自己动手为电脑安装系统。本文将介绍一种简单易行的方法——使用U盘装电脑系统教程软件,帮助读者轻松完成电脑系统的安装过程。
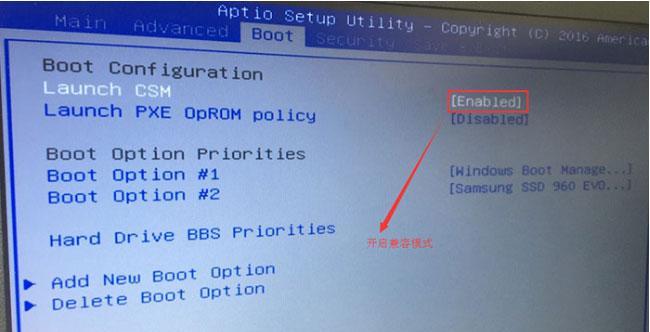
一、准备U盘和镜像文件
在开始之前,你需要一枚容量不小于8GB的U盘,并下载相应的操作系统镜像文件。确保U盘为空,否则请备份重要文件并进行格式化。
二、下载并安装U盘装电脑系统教程软件
在互联网上搜索并下载一款适用于您操作系统版本的U盘装机教程软件,例如“XXXU盘启动制作工具”。下载完成后,双击运行安装程序,并按照提示进行安装。
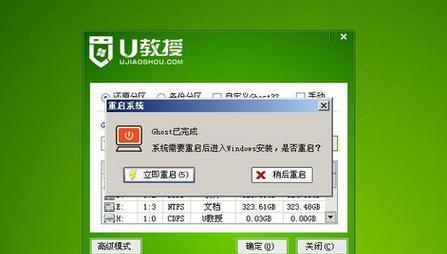
三、插入U盘并打开U盘装机软件
将U盘插入计算机USB接口,并打开刚刚安装的U盘装机软件。软件会自动识别U盘并显示在软件界面中。
四、选择系统镜像文件
点击软件界面中的“选择系统镜像”按钮,在弹出的对话框中选择您下载好的操作系统镜像文件。确保选择正确的版本,否则可能导致安装失败。
五、格式化U盘
在软件界面中,点击“格式化U盘”按钮,然后在弹出的对话框中确认操作。这个步骤将会清空U盘中的所有数据,请务必提前备份重要文件。

六、制作启动盘
点击软件界面中的“制作启动盘”按钮,然后耐心等待制作过程完成。制作启动盘的时间取决于U盘的读写速度和系统镜像文件的大小。
七、设置电脑启动方式
将U盘插入需要安装系统的电脑上,并重新启动电脑。在开机过程中按下F12或其他对应的按键进入引导菜单,选择U盘为启动设备。
八、进入系统安装界面
根据电脑型号和操作系统的不同,进入系统安装界面的方式可能有所不同。通常情况下,选择“安装系统”或“重新安装系统”即可进入安装界面。
九、按照安装向导进行操作
按照屏幕上的指引,选择安装方式、分区、键盘布局等选项,并输入相关信息。确保选择正确的分区,并谨慎选择是否格式化原有分区,以免丢失数据。
十、等待系统安装完成
在完成上述设置后,系统安装过程将会开始。耐心等待系统安装完成,期间不要断电或进行其他操作。
十一、重启电脑并拔出U盘
安装完成后,电脑会自动重启。在重启之前,请务必拔出U盘,以免再次进入U盘启动界面。
十二、进行系统初始化设置
根据系统提示,进行系统初始化设置,包括网络设置、用户账号设置等。请根据个人需求进行选择和填写。
十三、安装驱动程序
一般情况下,系统安装完成后,部分硬件设备可能无法正常工作,这时需要安装相应的驱动程序。您可以从官方网站下载并安装驱动程序,或使用驱动程序安装工具进行扫描和安装。
十四、更新系统和安装常用软件
为了保持系统的稳定性和安全性,及时更新系统补丁和驱动程序是非常重要的。同时,您还可以根据个人需求安装常用的办公软件、浏览器、娱乐软件等。
十五、
通过使用U盘装电脑系统教程软件,您可以轻松完成电脑系统的安装。只需准备好U盘和镜像文件,并按照软件的指引进行操作,即可完成整个过程。这种方法简单方便,适用于不同的操作系统版本,非常适合喜欢DIY的电脑爱好者。
转载请注明来自数码俱乐部,本文标题:《使用U盘装电脑系统教程软件(简单易学的U盘安装电脑系统方法,助您轻松实现系统安装)》
标签:盘装电脑系统
- 最近发表
- 标签列表

