教你如何使用U盘安装WindowsXP操作系统(一步步教你操作,轻松安装XP系统)
![]() 游客
2024-08-17 13:54
543
游客
2024-08-17 13:54
543
众所周知,U盘已成为我们生活中不可或缺的重要工具之一。而使用U盘安装操作系统也越来越受到人们的青睐,因为它更加方便和快捷。本文将详细介绍如何使用U盘来安装WindowsXP操作系统,并附带15个步骤,帮助您轻松完成操作。

一、准备工作:检查U盘和计算机配置
在开始安装之前,需要确保U盘的存储容量大于1GB,并且计算机硬件配置符合WindowsXP的最低要求。
二、备份重要数据:避免数据丢失
在安装系统之前,务必备份您的重要数据,因为安装操作系统有可能会导致数据丢失。
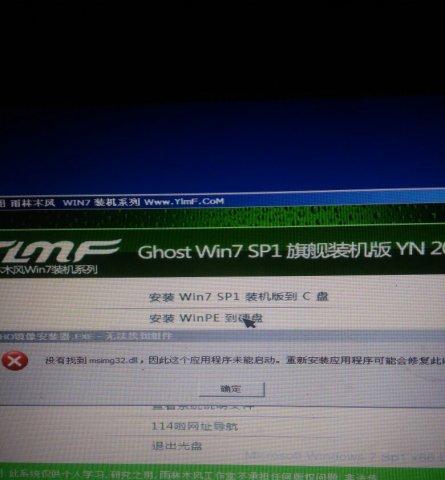
三、下载并制作启动盘:准备安装所需工具
首先需要下载WindowsXP镜像文件,并利用专业的制作启动盘软件将其制作成启动盘,以便进行下一步的操作。
四、设置BIOS:调整计算机启动顺序
进入计算机的BIOS设置界面,将U盘作为第一启动设备,并保存设置。这样,计算机将会首先从U盘启动。
五、插入U盘并重启:进入安装界面
将制作好的U盘插入计算机,并重新启动。稍等片刻,便会出现WindowsXP的安装界面。
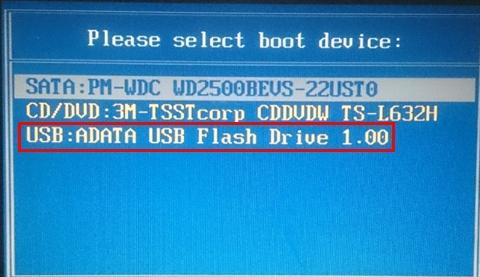
六、选择安装方式:全新安装或升级安装
在安装界面中,根据自己的需求选择全新安装或升级安装,然后点击“下一步”继续。
七、接受许可协议:同意并进行下一步操作
阅读许可协议并接受,然后点击“下一步”进行下一步的操作。
八、选择安装位置:指定系统安装路径
选择您想要安装WindowsXP的磁盘分区,并指定安装的路径,然后点击“下一步”继续。
九、系统安装过程:等待安装完成
系统开始进行文件复制和设置,这个过程可能需要一些时间,请耐心等待直到安装完成。
十、输入产品密钥:填写合法的序列号
根据您购买的WindowsXP版本,在相应的位置输入产品密钥,确保是合法有效的序列号。
十一、选择网络设置:配置网络连接
根据需要选择是否配置网络连接,可以选择自动获取IP地址或手动配置。
十二、设定计算机名称:为计算机命名
根据个人喜好,为您的计算机设置一个易于记忆的名称,并点击“下一步”继续。
十三、完成安装:等待系统自动重启
系统安装完成后,计算机将自动重启。在此过程中,请不要拔掉U盘以及其他外部设备。
十四、系统设置:个性化调整
根据个人需求,对WindowsXP系统进行一些个性化的调整,如安装驱动程序、设置显示分辨率等。
十五、安装完成:享受WindowsXP系统
恭喜您,WindowsXP操作系统已经成功安装并设置完毕。现在,您可以尽情地享受它带来的便利和乐趣了!
通过本文的15个步骤,您已经掌握了使用U盘安装WindowsXP操作系统的方法。希望这篇文章能够对您有所帮助,祝您成功安装并使用WindowsXP系统!
转载请注明来自数码俱乐部,本文标题:《教你如何使用U盘安装WindowsXP操作系统(一步步教你操作,轻松安装XP系统)》
标签:盘安装
- 最近发表
-
- 电脑连接微软账号错误的解决方法(解决电脑连接微软账号时常见的错误提示和故障)
- 从制作启动盘到安装系统的完整教程(轻松掌握制作启动盘和安装系统的方法,让电脑焕发新生)
- 解决电脑手机无线显示密码错误的问题(探索密码错误原因及解决方法)
- 电脑热点显示IP地址错误(解决电脑热点显示错误IP地址的方法)
- 电脑系统显示更新错误的解决方法(快速解决系统显示更新错误的技巧)
- 详解以AirWin7双系统安装教程(轻松实现AirWin7双系统安装,让你的电脑运行更顺畅)
- 戴尔电脑浏览器网络错误解决方案(戴尔电脑浏览器网络错误排查与修复方法)
- 使用MacBook重新安装Windows7系统的教程(在MacBook上重新安装Windows7系统的步骤与要点)
- 原版Win10U盘安装教程(详细指导,无需光盘,快速安装操作系统)
- 电脑出现错误678,如何解决?(详解错误678的原因及解决方法)
- 标签列表

