电脑关机重装系统教程(轻松操作,一键恢复系统的关键步骤)
![]() 游客
2024-08-15 19:30
277
游客
2024-08-15 19:30
277
电脑系统在长时间使用后可能会出现各种问题,如卡顿、崩溃等。这时候,关机重装系统是一个常见的解决办法。本文将详细介绍如何以电脑关机重装系统的步骤,让你轻松应对各种系统问题。
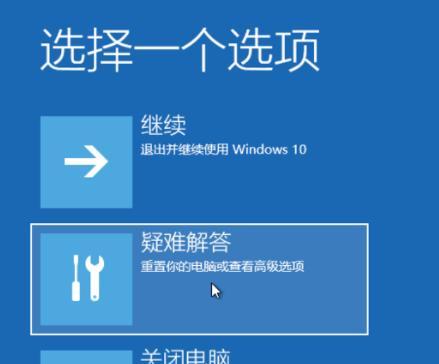
备份重要文件和数据
我们需要在关机前备份重要的文件和数据。点击开始菜单,找到“我的文档”、“桌面”等位置,将需要保留的文件复制到移动硬盘、云盘或其他存储设备中。
确保电脑处于安全关机状态
在关机之前,要确保电脑处于安全关机状态。关闭所有正在运行的程序,并确保所有文件都已保存。点击开始菜单,选择“关机”或“重启”选项,待电脑完全关闭后再进行下一步操作。

准备操作系统安装介质
为了进行系统重装,我们需要准备好操作系统的安装介质。这可以是光盘、U盘或者ISO镜像文件。确保你已经有了对应的安装介质,并将其插入电脑。
重启电脑并进入BIOS设置
重新启动电脑后,按下相应的按键(通常是F2、Delete或F12)进入BIOS设置界面。在BIOS设置中,找到“Boot”或“启动”选项,并将启动顺序设置为首先从安装介质启动。
选择安装类型
在电脑重启后,会弹出一个安装界面。选择“新安装”或“自定义安装”选项,这样可以清除原有系统,并进行全新的系统安装。
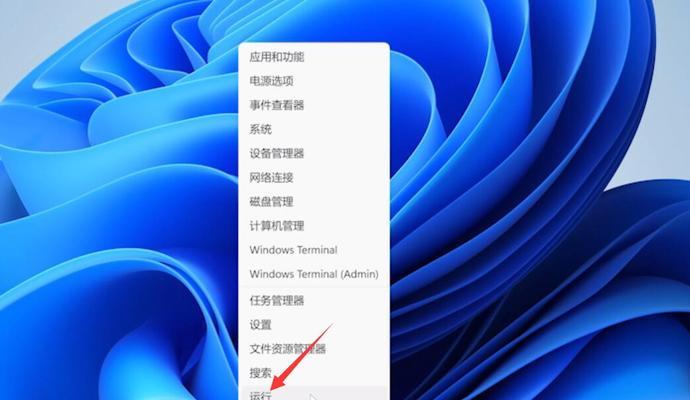
选择安装位置
在进行系统安装时,会要求选择安装位置。如果你只有一个硬盘,则直接选择该硬盘进行安装。如果有多个硬盘,根据自己的需求选择安装位置。
格式化硬盘
在选择完安装位置后,系统会提示是否需要格式化硬盘。选择“是”来清除旧的系统和数据,并将硬盘重置为新的状态。请注意,这会清除所有数据,请确保已备份好重要文件。
等待系统安装完成
系统安装过程可能需要一些时间,请耐心等待。系统将自动完成必要的文件拷贝和配置操作。在等待过程中,请不要断开电源或者移动安装介质。
设置系统参数
安装完成后,系统会要求设置一些基本参数,如语言、时区等。根据自己的实际情况进行选择。
更新系统补丁和驱动
安装完系统后,建议立即进行系统补丁和驱动程序的更新。通过WindowsUpdate或者厂商提供的官方网站下载最新的更新,并按照提示进行安装。
安装常用软件和工具
系统更新完成后,可以开始安装常用的软件和工具。如浏览器、办公套件、杀毒软件等。确保从官方渠道下载软件,并注意安全性。
恢复备份的文件和数据
在完成系统安装和软件安装后,将之前备份的文件和数据恢复到相应的位置。这样可以确保你重装系统前的文件和数据得到保留。
测试系统和软件
在一切准备就绪后,进行系统和软件的测试。确保系统正常运行,并且各种软件可以正常使用。
个性化设置和优化
根据个人需求,进行系统的个性化设置和优化。例如更改壁纸、桌面图标、开机启动项等。
通过以上步骤,你已经成功地以关机重装系统的方式解决了电脑问题。相信这个教程能帮助你轻松应对各种系统问题,并使电脑重新焕发活力。记得备份重要文件和数据,并在操作过程中谨慎处理,避免造成数据丢失或其他问题。
转载请注明来自数码俱乐部,本文标题:《电脑关机重装系统教程(轻松操作,一键恢复系统的关键步骤)》
标签:电脑关机重装系统
- 最近发表
-
- 华硕B450主板重装系统教程(轻松掌握重装系统的步骤与技巧)
- 荣耀笔记本深度系统安装教程(快速上手安装深度系统的详细指南)
- 极路由OpenWrt固件更新教程(详解极路由如何更新OpenWrt固件的步骤及注意事项)
- 探索iPhone7最佳系统版本的优势与适用性
- 金泰克120固态硬盘的优势与性能分析(金泰克120固态硬盘的关键特点和使用经验分享)
- 饥荒联机版刷物品指令大揭密(详解饥荒联机版刷物品指令的使用技巧和注意事项)
- 老毛桃U盘启动盘制作教程(详细步骤教你制作老毛桃U盘启动盘,让你轻松安装Win7系统)
- 如何恢复误删的U盘文件(有效方法帮您轻松找回丢失的数据)
- 轻松学习使用U盘的系统教程(让你成为U盘高手的必备指南)
- 索尼A7系列(揭秘索尼A7系列相机的色彩表现之美)
- 标签列表

