如何设置桥接路由器(简单教程帮助你成功完成桥接路由器设置)
![]() 游客
2024-08-11 15:43
298
游客
2024-08-11 15:43
298
在家庭或办公环境中,为了扩展无线网络覆盖范围或提供更好的信号稳定性,很多人选择使用桥接路由器。然而,对于初学者来说,设置桥接路由器可能会有一些困惑。本文将为您提供一份简单易懂的教程,帮助您成功地设置桥接路由器。
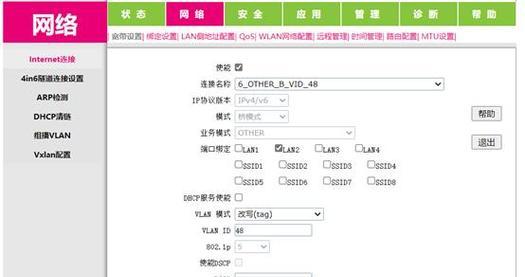
准备工作
1.准备所需的设备
在进行桥接路由器设置之前,您需要准备好以下设备:一个主路由器和一个辅助路由器。
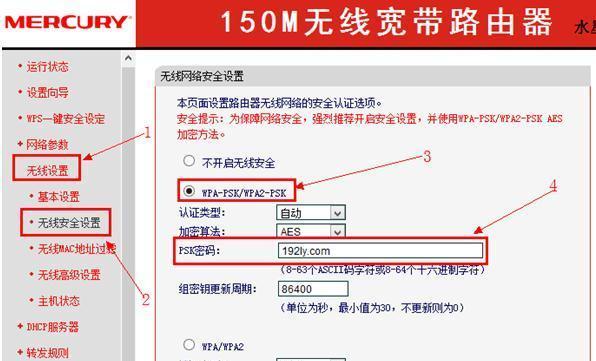
2.确定主路由器和辅助路由器的连接方式
根据您的网络需求,确定主路由器和辅助路由器之间的连接方式。通常有两种方式:有线连接和无线连接。
连接设备
1.连接主路由器和电源
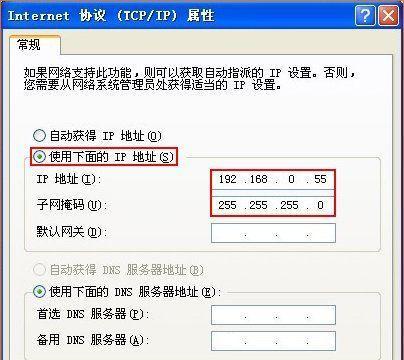
将主路由器的电源插头插入电源插座,并将其连接到您的宽带调制解调器上。
2.连接辅助路由器和电源
同样地,将辅助路由器的电源插头插入电源插座,并连接到电脑上。
访问主路由器的设置界面
1.打开浏览器
在电脑上打开任意浏览器。
2.输入主路由器的IP地址
在浏览器的地址栏中输入主路由器的IP地址,然后按下回车键。
配置主路由器设置
1.登录主路由器
在弹出的登录界面中,输入主路由器的用户名和密码进行登录。
2.进入网络设置界面
找到并点击主路由器设置界面中的“网络设置”选项,然后选择“无线网络设置”。
3.配置主路由器的无线设置
在无线设置界面中,将主路由器的无线名称(SSID)和密码设置为您想要的名称和密码。
进入辅助路由器的设置界面
1.打开浏览器
在电脑上打开另一个浏览器。
2.输入辅助路由器的IP地址
在浏览器的地址栏中输入辅助路由器的IP地址,然后按下回车键。
配置辅助路由器设置
1.登录辅助路由器
在弹出的登录界面中,输入辅助路由器的用户名和密码进行登录。
2.进入无线设置界面
找到并点击辅助路由器设置界面中的“无线设置”选项。
3.将辅助路由器设置为桥接模式
在无线设置界面中,找到“工作模式”选项,并选择“桥接模式”。
连接主路由器和辅助路由器
1.连接主路由器和辅助路由器
使用网线将主路由器的LAN口连接到辅助路由器的WAN口。
2.重启辅助路由器
重启辅助路由器以使设置生效。
测试桥接路由器设置
1.连接设备至辅助路由器
将电脑或其他设备连接到辅助路由器的无线网络上。
2.打开浏览器并上网
打开浏览器,确保能够正常上网并访问各种网页。
调整桥接路由器设置(可选)
根据您的实际需求,您可以进一步调整桥接路由器的设置,如更改无线网络名称、密码、信道等。
通过本文提供的简单教程,您已经成功地完成了桥接路由器的设置。现在,您可以享受更广阔的无线网络覆盖范围和更稳定的信号质量了。
注意事项
在进行桥接路由器设置时,请确保您了解每个路由器的默认设置、IP地址和登录信息,并遵循设备制造商的指南。
遇到问题怎么办?
如果您在设置桥接路由器过程中遇到任何问题,请查阅设备制造商提供的说明书或寻求相关技术支持。
重置路由器
如果您无法正常访问路由器的设置界面,您可以尝试通过按下路由器背面的重置按钮来恢复出厂设置。
更新路由器固件
定期更新路由器固件可以确保设备的稳定性和安全性。请务必遵循设备制造商的指导更新您的路由器固件。
其他应用场景
除了桥接路由器,您还可以尝试使用其他网络设备(如无线中继器、网桥等)来改善无线网络覆盖范围和信号质量。不同设备的设置步骤可能会有所不同,请查阅相关说明书。
转载请注明来自数码俱乐部,本文标题:《如何设置桥接路由器(简单教程帮助你成功完成桥接路由器设置)》
标签:桥接路由器设置
- 最近发表
-
- 电脑密码错误的原因及解决方法(分析密码错误原因,教你轻松解决密码问题)
- 电脑系统错误弹框的解决方法(解决电脑系统错误弹框的有效技巧)
- 台式电脑独显BIOS错误的解决方法(分析常见台式电脑独显BIOS错误及解决方案)
- 深海泰坦x6笔记本U盘启动教程(轻松教你在深海泰坦x6笔记本上利用U盘启动系统)
- 联想电脑如何正确引导安装Win7系统(详细教程及步骤,轻松解决安装困扰)
- 解决电脑开机出现winds错误恢复的方法
- 如何在Mac上完全删除Windows7(一步步教你彻底卸载Windows7,并释放磁盘空间)
- 日产行车电脑显示CVT错误的问题探究(揭秘CVT错误的成因、解决方法和维修技巧)
- 联想光盘恢复系统教程(一键恢复你的电脑,轻松解决系统问题)
- 电脑休眠再打开错误恢复的解决方法(解决电脑休眠错误恢复问题的实用技巧)
- 标签列表

