使用U盘安装系统教程(详解苹果设备如何通过U盘安装系统)
![]() 游客
2024-08-09 19:00
394
游客
2024-08-09 19:00
394
在苹果设备上安装系统通常需要通过MacAppStore下载系统安装包,然后进行安装。但是,有时候我们可能会遇到无法下载系统安装包的情况,或者想要通过U盘快速安装系统。本文将详细介绍如何使用U盘来安装苹果系统,让您轻松解决系统安装问题。
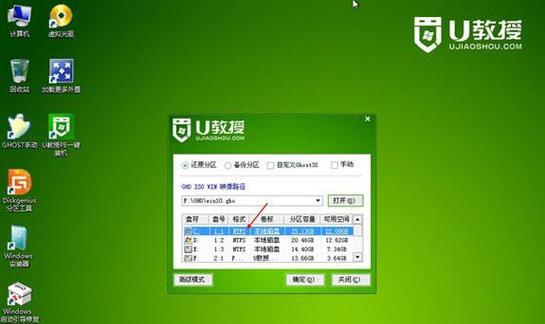
1.准备一个空白的U盘
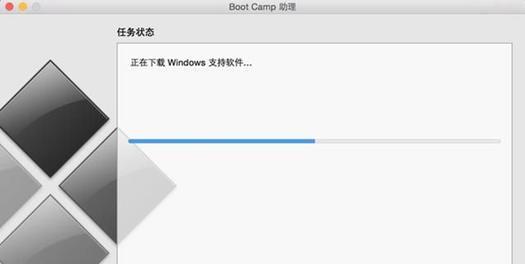
为了能够成功安装系统,首先需要一根容量足够的空白U盘。请确保该U盘上没有重要数据,并且容量不小于所需系统安装包的大小。
2.下载所需的系统安装包
在进行U盘安装之前,需要先下载所需的系统安装包。可以通过MacAppStore下载对应版本的系统安装包,并确保将其保存在您可以方便找到的位置。
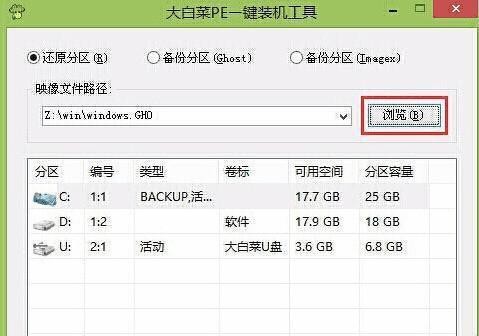
3.格式化U盘为MacOS扩展(日志式)格式
接下来,需要将U盘格式化为MacOS扩展(日志式)格式,以确保系统能够正确读取U盘中的安装文件。打开“磁盘工具”应用程序,选择U盘,并选择“抹掉”选项,然后选择“MacOS扩展(日志式)”格式进行格式化。
4.创建可引导U盘
一旦U盘格式化完成,您就可以创建一个可引导U盘,以便能够从中启动并安装系统。打开“终端”应用程序,输入以下命令来创建可引导U盘:
sudo/Applications/Install\macOS\Mojave.app/Contents/Resources/createinstallmedia--volume/Volumes/Untitled
5.输入管理员密码
在输入以上命令后,系统会要求您输入管理员密码。请确保输入正确的密码,并按下回车键继续。
6.等待创建过程完成
创建可引导U盘的过程可能需要一些时间,请耐心等待。一旦创建过程完成,终端会显示“Installmedianowavailable”提示信息。
7.重启苹果设备
现在,您可以重启苹果设备,并按住Option(或Alt)键不放,直到出现启动菜单。
8.选择可引导U盘作为启动设备
在启动菜单中,您将看到可用的启动设备列表。使用方向键选择可引导U盘,并按下回车键进入安装界面。
9.安装系统
进入安装界面后,按照提示进行系统安装。您需要选择安装目标磁盘、同意许可协议,并进行其他必要的设置。
10.等待安装过程完成
系统安装过程可能需要一些时间,请耐心等待,直到安装过程完全结束。
11.重新启动苹果设备
一旦系统安装完成,您可以重新启动苹果设备,并从新安装的系统中开始使用。
12.恢复个人文件和设置
在重新启动之后,可以选择从备份中恢复个人文件和设置,或者手动配置您的设备。
13.检查系统更新
安装完系统后,及时检查并安装系统更新,以确保您的设备始终保持最新的功能和安全性。
14.保存U盘备用
安装完成后,您可以将U盘保留下来,以备将来需要重新安装系统或者进行修复操作时使用。
15.享受新系统带来的便利和功能
现在,您可以尽情享受新系统带来的便利和功能,同时也可以在需要时使用U盘安装系统的方法解决相关问题。
通过以上步骤,您可以轻松使用U盘来安装苹果系统。这种方法不仅可以帮助您解决无法下载系统安装包的问题,还可以提供一个快速且便捷的安装方式。希望本文对您有所帮助!
转载请注明来自数码俱乐部,本文标题:《使用U盘安装系统教程(详解苹果设备如何通过U盘安装系统)》
标签:苹果
- 最近发表
-
- 大白菜U盘装系统教程(使用百度云网盘快速实现系统安装)
- 大白菜系统U盘Win10系统教程(用大白菜系统U盘创建Win10系统,让你的电脑更快更稳定)
- 探讨锤子手机的优劣与市场前景(以知乎上用户的评价为参考,全面分析锤子手机的特点和发展前景)
- 用PE装系统教程(详细步骤让您轻松玩转PE装系统,不再为笔记本电脑系统安装而烦恼)
- 以Air做Win7系统教程(使用Air工具在Win7系统中进行教程制作)
- 大白菜装苹果系统教程(详解以大白菜为例,如何在非苹果设备上成功安装苹果系统)
- 小辣椒手机怎么样?(性能、摄影、外观等多方面评测)
- 华讯手机(以华讯手机怎么样为主题的详细评测与分析)
- 手动镜像安装教程(掌握手动安装镜像的技巧,解决系统安装问题)
- 新增机械硬盘分区教程(简明易懂的机械硬盘分区指南)
- 标签列表

