使用Mac电脑安装Windows7的完整教程(在Mac上使用U盘安装Windows7系统,轻松享受双系统体验)
![]() 游客
2024-02-02 14:49
331
游客
2024-02-02 14:49
331
随着需求的增加,很多Mac用户想要在自己的电脑上安装Windows7系统,以便能够兼容更多的软件和游戏。本文将详细介绍如何在Mac电脑上使用U盘安装Windows7系统,帮助读者轻松实现双系统体验。
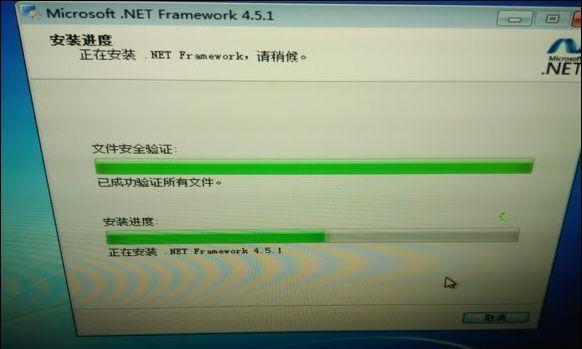
一、准备工作:下载所需软件和Windows7镜像文件
二、制作可引导U盘:使用DiskUtility工具格式化U盘并创建引导盘
三、下载和安装BootCamp:在Mac上安装BootCamp助手
四、分区硬盘:为Windows系统分配磁盘空间
五、选择Windows7镜像文件:选择合适的Windows7版本并选择安装方式
六、开始安装:进入BootCamp助手进行安装
七、启动电脑:重启电脑并选择启动U盘
八、安装过程:根据提示进行Windows7系统的安装
九、驱动程序安装:安装完毕后,安装BootCamp驱动程序
十、系统设置:根据个人喜好进行Windows系统的设置
十一、安装重启:重启电脑并选择启动Windows系统
十二、Mac和Windows切换:学会在Mac和Windows系统之间切换
十三、常见问题解决:解决安装过程中常见的问题和错误提示
十四、维护和更新:了解如何维护和更新Windows系统
十五、后续操作:个性化设置和安装常用软件
一、准备工作:在Mac电脑上下载并安装UNetbootin软件,并下载合适的Windows7镜像文件,确保U盘容量足够存放镜像文件。

二、制作可引导U盘:打开DiskUtility工具,选择U盘,点击“抹掉”选项,选择“MS-DOS(FAT)”格式,并将名称更改为“WIN7”。然后打开UNetbootin软件,选择“磁盘映像”,浏览并选择下载的Windows7镜像文件,点击“开始”制作可引导U盘。
三、下载和安装BootCamp:打开MacAppStore,搜索并下载安装BootCamp助手。
四、分区硬盘:打开Finder,进入“应用程序”文件夹,找到“实用工具”文件夹中的“BootCamp助手”,点击打开。在弹出窗口中选择“继续”,然后调整分区大小,为Windows系统分配磁盘空间。

五、选择Windows7镜像文件:在BootCamp助手中,勾选“创建Windows7或更高版本的安装磁盘”,然后选择合适的Windows7版本和安装方式,点击“继续”。
六、开始安装:BootCamp助手会自动帮助你将Windows7镜像文件写入U盘。等待写入完成后,点击“完成”。
七、启动电脑:重启电脑,按住Option键直到出现启动菜单,选择引导U盘的选项并按下回车键。
八、安装过程:按照安装向导提示进行Windows7系统的安装,选择语言、键盘布局和其他个性化设置。
九、驱动程序安装:安装完毕后,重新启动电脑,进入Windows系统。打开U盘中的BootCamp文件夹,运行Setup.exe文件进行BootCamp驱动程序的安装。
十、系统设置:根据个人需求进行系统设置,包括网络连接、显示设置、声音设置等。
十一、安装重启:重启电脑后,在启动菜单中选择Windows系统即可进入安装好的Windows7系统。
十二、Mac和Windows切换:使用BootCamp控制面板或按住Option键在启动时选择系统来实现Mac和Windows之间的切换。
十三、常见问题解决:如果在安装过程中遇到问题,可以参考BootCamp助手中的帮助文档或在官方网站上寻找解决方案。
十四、维护和更新:定期进行Windows系统的更新,安装防病毒软件等保护措施,确保系统安全稳定。
十五、后续操作:根据个人需求进行个性化设置和安装常用软件,以便更好地利用Windows系统。
通过本文的完整教程,我们详细介绍了如何在Mac电脑上使用U盘安装Windows7系统。准备工作、制作可引导U盘、下载和安装BootCamp、分区硬盘、选择镜像文件、开始安装、驱动程序安装、系统设置、安装重启、Mac和Windows切换、常见问题解决、维护和更新以及后续操作等方面都得到了详细阐述。相信读者们能够按照本文的指导顺利完成Windows7系统的安装,并享受到双系统带来的便利与乐趣。
转载请注明来自数码俱乐部,本文标题:《使用Mac电脑安装Windows7的完整教程(在Mac上使用U盘安装Windows7系统,轻松享受双系统体验)》
标签:??????
- 最近发表
-
- 利用大白菜装系统启动教程win7,快速安装操作系统(轻松搞定win7系统安装,大白菜帮你省时省力)
- 轻松掌握杏雨梨云系统的教程(一步步学习,快速上手杏雨梨云系统)
- 使用USB安装电脑系统的完整教程(简单易行的步骤帮助您轻松安装电脑系统)
- 电脑安全的硬件逻辑错误揭秘(揭示硬件逻辑错误对电脑安全的威胁及应对之策)
- 电脑保护网站安全错误,从源头堵住威胁(以电脑阻止网站安全错误的关键方法和步骤)
- 解决Mac电脑1008f错误的有效方法
- 电脑启动更新参数错误的解决方法(遇到电脑启动时出现的更新参数错误该如何应对)
- 如何删除电脑上输入的错误字(有效的方法和技巧帮助你快速删除错误输入)
- 2021年度最佳清理病毒软件排行榜(保护你的电脑免受病毒侵害的最佳选择)
- 电脑蓝屏驱动电源状态错误的原因和解决方法(了解电脑蓝屏驱动电源状态错误,快速解决问题)
- 标签列表

