利用iPad轻松传输文件到电脑(实用教程带你掌握iPad与电脑之间的文件传输技巧)
![]() 游客
2024-08-07 12:05
312
游客
2024-08-07 12:05
312
随着iPad的普及,越来越多的人开始使用它进行工作和娱乐。然而,有时我们可能需要将iPad上的文件传输到电脑上进行进一步处理或备份。本文将为大家介绍一些简单实用的方法,帮助您轻松地将文件从iPad传输到电脑上。
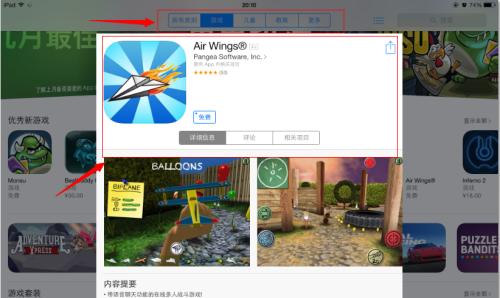
一、使用iTunes同步功能进行文件传输
通过连接iPad和电脑,打开iTunes并选择设备,您可以使用iTunes的同步功能将文件从iPad传输到电脑上。在此功能下,您可以选择同步特定应用程序中的文件,如照片、音乐、电子书等。
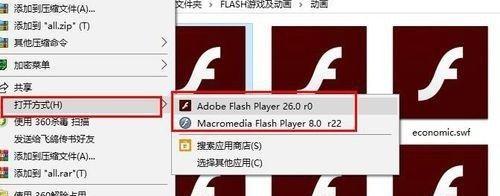
二、通过iCloud云存储实现文件同步
若您的iPad和电脑都登录了相同的iCloud账号,您可以利用iCloud云存储功能实现文件的自动同步。只需在设置中开启“iCloudDrive”选项,并确保所需文件已经上传至iCloud中,即可在电脑问这些文件。
三、使用第三方云存储服务进行文件传输
除了iCloud,还有许多第三方云存储服务如GoogleDrive、Dropbox等,它们提供了更大的存储空间以及方便的文件传输功能。您只需在iPad上安装相应的应用程序,将文件上传至云存储中,然后在电脑上登录相同的账号即可轻松访问这些文件。
四、通过邮件附件发送文件到电脑
当您只需要传输小型文件时,可以使用邮件附件功能。通过在邮件中添加需要传输的文件,并将邮件发送到自己的电子邮箱,即可在电脑上下载这些附件。
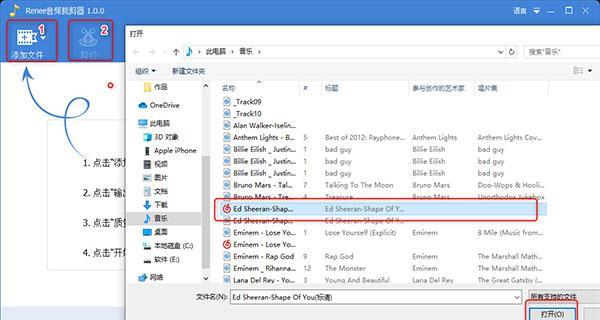
五、利用AirDrop进行无线文件传输
如果您的iPad和电脑都支持AirDrop功能,您可以利用它进行无线文件传输。只需在iPad上选择需要传输的文件并点击分享按钮,然后选择要传输到的电脑即可完成传输。
六、使用第三方文件管理器进行传输
除了iTunes外,还有一些第三方文件管理器如iTools、iExplorer等提供了更多的文件传输选项。您只需安装相应的应用程序,并按照其使用说明操作,即可将文件从iPad传输到电脑。
七、通过USB连接将iPad作为外部设备使用
将iPad通过USB连接到电脑后,可以将其作为一个外部设备来进行文件传输。您只需在电脑上打开文件资源管理器,即可访问iPad上的文件并将其复制到电脑上。
八、利用扫描二维码实现文件传输
一些应用程序如DocumentsbyReaddle提供了利用扫描二维码进行文件传输的功能。您只需在iPad上打开应用程序并选择需要传输的文件,然后在电脑问相应的网页并扫描二维码,即可完成文件传输。
九、使用文件共享功能进行传输
通过在iPad上开启文件共享功能,您可以在电脑上通过iTunes或者网络浏览器访问iPad上的文件。这种方法适用于需要频繁传输大量文件的情况。
十、通过GooglePhotos传输照片和视频
如果您只需要将iPad上的照片和视频传输到电脑上,可以使用GooglePhotos服务。在iPad上安装并登录GooglePhotos应用程序,将照片和视频上传至云端后即可在电脑问并下载这些文件。
十一、利用文件压缩工具进行传输
当您需要传输多个文件或者文件夹时,可以使用文件压缩工具如WinRAR、7-Zip等进行压缩,并将压缩文件通过邮件附件或者其他传输方式发送到电脑。
十二、使用远程桌面应用进行文件访问
通过在iPad上安装远程桌面应用如TeamViewer、AnyDesk等,您可以远程访问电脑并在iPad上进行文件传输和管理。
十三、利用蓝牙传输文件
若您的电脑支持蓝牙功能,您可以在iPad上通过蓝牙与电脑进行连接,然后利用文件共享功能进行文件传输。
十四、通过文件下载应用实现传输
一些文件下载应用如DocumentsbyReaddle、iDownloader等提供了将文件从互联网下载到iPad并传输到电脑的功能。您只需将文件下载到应用中,并在电脑上通过iTunes或者网络浏览器访问这些文件。
十五、
通过以上的方法,我们可以轻松地将文件从iPad传输到电脑上。无论是使用iTunes同步、云存储服务还是第三方工具,选择适合自己的方法,可以更加高效地管理和处理iPad上的文件。希望本文对大家有所帮助。
转载请注明来自数码俱乐部,本文标题:《利用iPad轻松传输文件到电脑(实用教程带你掌握iPad与电脑之间的文件传输技巧)》
标签:文件传输
- 最近发表
- 标签列表

