使用U盘安装Win7系统教程(详细步骤带你轻松安装Win7系统)
![]() 游客
2024-08-05 10:00
338
游客
2024-08-05 10:00
338
现在,随着技术的发展,服务器系统的安装变得更加简单和便捷。本文将为大家介绍一种使用U盘安装Win7系统的方法,帮助大家轻松完成服务器系统的安装,从而提高工作效率。
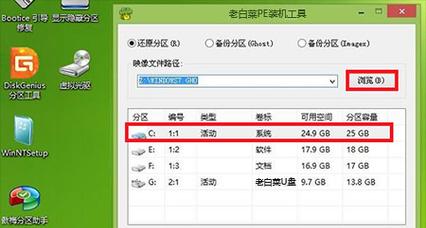
准备工作——选择合适的U盘和下载Win7系统镜像文件
在开始安装之前,我们需要准备一支容量至少为8GB的U盘,并且下载好Win7系统的镜像文件。确保U盘没有重要数据,因为在安装过程中会被格式化。
制作启动盘——使用Rufus工具制作启动U盘
插入U盘并打开Rufus工具。选择U盘对应的设备,然后在“引导选择”中选择“MBR”分区格式。接下来,在“文件系统”中选择“FAT32”,然后点击“开始”按钮开始制作启动U盘。

设置BIOS——将U盘设为第一引导设备
重启服务器电脑,进入BIOS设置界面。找到“引导顺序”或“Boot”选项,并将U盘设为第一引导设备。保存设置并退出BIOS界面。
启动安装程序——重启电脑并进入Win7安装界面
重新启动服务器电脑,U盘会自动引导系统安装程序。进入Win7安装界面后,选择“安装”选项,然后点击“下一步”。
选择安装方式——根据需要选择安装方式
在安装界面中,我们可以选择“升级”或“自定义”安装方式。如果需要保留原有数据并升级系统,选择“升级”。如果需要全新安装系统,选择“自定义”。
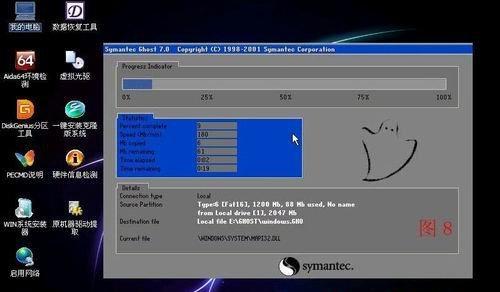
分区设置——根据需求创建分区
如果选择了“自定义”安装方式,系统会自动显示硬盘分区信息。我们可以根据实际需求,点击“新建”按钮创建新的分区,并设置分区大小。
开始安装——等待系统安装完成
点击“下一步”按钮后,系统会开始安装Win7系统。整个过程可能需要一段时间,请耐心等待系统安装完成。
设置个人信息——填写个人信息和设置密码
当系统安装完成后,会要求我们填写个人信息,并设置系统登录密码。填写完毕后,点击“下一步”。
选择时区和日期——设置时区和日期时间
接下来,我们需要根据实际情况选择正确的时区和日期时间,并点击“下一步”。
选择网络类型——选择网络类型和连接方式
在网络设置界面中,我们可以选择“家庭”、“工作”或“公共”网络类型,并设置连接方式。选择完毕后,点击“下一步”。
安装驱动程序——安装硬件设备的驱动程序
系统会自动检测并安装硬件设备的驱动程序。如果有需要,我们也可以手动安装未检测到的驱动程序。
Windows更新——检查并安装系统更新
安装完成后,系统会自动检查并安装可用的Windows更新。我们可以选择立即更新,或稍后再进行更新。
安装常用软件——根据需求安装常用软件
在系统安装完成后,我们可以根据实际需求选择并安装常用软件,如浏览器、办公软件等。
备份重要数据——重要数据的备份和恢复
在安装系统之前,请确保重要数据已经备份。在系统安装完成后,我们可以将备份的数据恢复到新系统中。
结束语——享受高效的服务器系统
通过使用U盘安装Win7系统,我们可以轻松、快速地安装服务器系统。希望本文所介绍的教程能够帮助大家顺利完成安装,并提高工作效率。祝大家享受高效的服务器系统!
转载请注明来自数码俱乐部,本文标题:《使用U盘安装Win7系统教程(详细步骤带你轻松安装Win7系统)》
标签:盘安装系统
- 最近发表
-
- 电脑打开芒果TV显示错误的解决办法(如何解决电脑打开芒果TV时出现的错误提示)
- 《探秘老毛桃2013教程》(了解老毛桃2013教程,轻松掌握技巧)
- 使用分区助手启动WinPE系统的教程(轻松操作,快速启动系统,分区助手WinPE教程详解)
- 电脑脚本错误及解决方法(解决电脑脚本错误的实用技巧)
- 解读电脑主页错误代码404(探寻404错误背后的秘密,揭示解决之道)
- Win10PE制作教程(轻松制作自己的Win10PE系统,随时随地畅享便携性)
- B150装机教程(从选购到组装,全面解析B150主板装机指南)
- 华硕YX570换键盘教程
- 解决电脑系统错误546的有效方法(——错误546、系统恢复、故障排除)
- 探讨单台电脑域名解析错误的原因和解决方法(从DNS设置到网络连接,全面解析域名解析错误)
- 标签列表

