一步步教你制作多系统安装U盘(简单快捷,让你轻松安装多个操作系统)
![]() 游客
2024-02-01 20:00
284
游客
2024-02-01 20:00
284
在计算机使用过程中,我们可能需要安装不同的操作系统来满足不同的需求。而要在同一台电脑上安装多个操作系统,则需要使用多系统安装U盘来实现。本文将为大家介绍制作多系统安装U盘的详细步骤,让您可以轻松地安装多个操作系统。
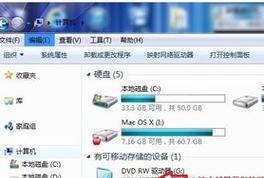
一:选择合适的U盘
合适的U盘是制作多系统安装U盘的基础,建议选择容量较大且速度较快的U盘,这样可以确保操作系统的快速安装。
二:备份重要数据
在制作多系统安装U盘之前,务必先备份好U盘中的重要数据,因为制作过程中可能会格式化U盘,导致数据丢失。
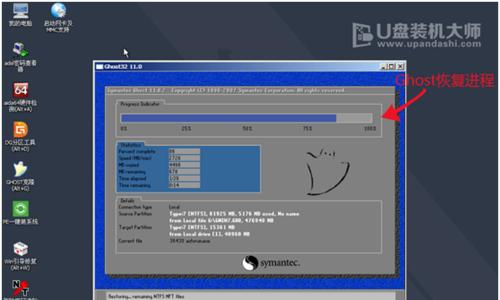
三:下载所需的操作系统镜像文件
根据您需要安装的操作系统版本,在互联网上下载对应的操作系统镜像文件,并确保文件完整无误。
四:下载并安装多系统安装U盘制作工具
在互联网上搜索并下载多系统安装U盘制作工具,例如Rufus或WinSetupFromUSB等,并进行安装。
五:插入U盘并打开制作工具
将选好的U盘插入电脑的USB接口,并打开之前下载安装好的多系统安装U盘制作工具。
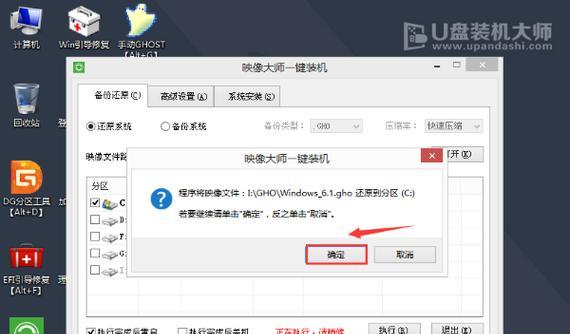
六:选择操作系统镜像文件
在制作工具中选择要安装的操作系统镜像文件,可以通过浏览文件来定位和选择对应的镜像文件。
七:设置U盘分区和格式化
根据制作工具的要求,设置U盘的分区和格式化方式,以便正确地安装多个操作系统。
八:启动U盘制作过程
确认所有设置无误后,点击制作工具中的开始按钮,启动制作多系统安装U盘的过程。
九:等待制作完成
耐心等待制作过程完成,时间长度取决于所选择的操作系统镜像文件的大小和U盘的读写速度。
十:测试多系统安装U盘
制作完成后,拔出U盘并重新插入电脑,通过设置电脑的启动项来测试多系统安装U盘是否正常工作。
十一:安装第一个操作系统
根据您的需求选择要先安装的操作系统,并按照正常安装流程进行操作系统的安装。
十二:安装其他操作系统
完成第一个操作系统的安装后,重启电脑并选择U盘中的另一个操作系统安装程序,按照流程继续安装其他操作系统。
十三:调整操作系统启动顺序
安装完成后,可以通过调整电脑的启动项来选择默认启动的操作系统,以方便日常使用。
十四:注意事项
使用多系统安装U盘时,需要注意U盘的存储空间、操作系统兼容性以及安装过程中的细节问题,避免出现错误或不兼容的情况。
十五:
通过本文的介绍,我们了解了制作多系统安装U盘的详细步骤。制作多系统安装U盘可以帮助我们在同一台电脑上轻松安装多个操作系统,满足不同需求。记得备份重要数据,并注意各种细节问题,祝您成功制作多系统安装U盘!
转载请注明来自数码俱乐部,本文标题:《一步步教你制作多系统安装U盘(简单快捷,让你轻松安装多个操作系统)》
标签:多系统安装盘
- 最近发表
- 标签列表

