微星主板UEFIU盘启动BIOS设置教程(教你轻松设置微星主板UEFIU盘启动BIOS,解决开机问题)
![]() 游客
2024-07-27 18:30
394
游客
2024-07-27 18:30
394
对于使用微星主板的用户来说,有时会遇到开机问题,比如无法识别硬盘、系统无法启动等。这时候,通过设置UEFIU盘启动BIOS可以解决这些问题。本文将详细介绍如何使用UEFIU盘启动BIOS设置来解决开机问题。

了解UEFI和BIOS的关系及作用
1.UEFI和BIOS的定义和区别
UEFI(UnifiedExtensibleFirmwareInterface)是一种新型的固件接口标准,而BIOS(BasicInput/OutputSystem)是传统的固件接口标准。UEFI相较于BIOS具有更强大的功能和更友好的用户界面。
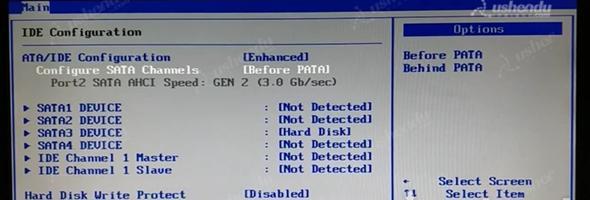
准备工作
2.检查UEFI版本
在开始设置之前,首先需要检查你的微星主板上安装的UEFI版本,因为不同版本的UEFI设置方法可能略有不同。
3.准备U盘
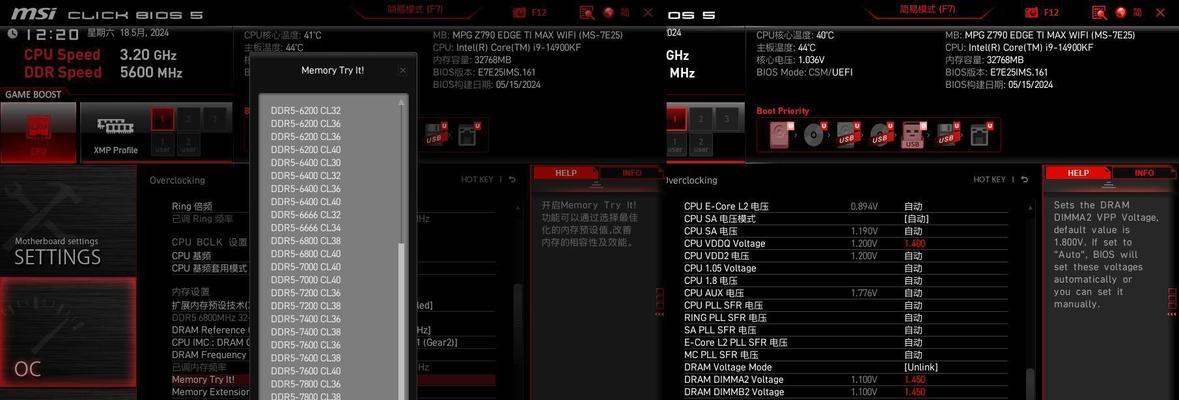
选择一个空白的U盘,并将其格式化为FAT32文件系统,确保U盘内没有重要数据,因为格式化会清空所有数据。
创建UEFI启动U盘
4.下载并安装Rufus软件
Rufus是一款用于创建启动U盘的工具,可以在官网下载并安装,这是后续操作的基础。
5.使用Rufus创建UEFI启动U盘
打开Rufus软件,在界面中选择你的U盘和ISO镜像文件,然后点击“开始”按钮开始制作。
设置微星主板启动顺序
6.进入UEFI设置界面
重启电脑并按下指定的键(通常是DEL或F2)进入UEFI设置界面。
7.找到启动选项
在UEFI设置界面中,找到“Boot”或“启动”选项,这是设置启动顺序的地方。
8.设置U盘为首选启动设备
将U盘移动到启动设备列表的首位,确保U盘成为首选启动设备。
保存设置并重启电脑
9.保存设置
在设置完成后,按照屏幕提示保存设置并退出UEFI设置界面。
10.重启电脑
点击“确定”按钮,让电脑重新启动。
进入UEFIU盘启动BIOS界面
11.按下指定的键进入UEFIU盘启动BIOS界面
重启电脑,并按下指定的键(通常是F11或F12)进入UEFIU盘启动BIOS界面。
解决开机问题
12.选择相应的操作
在UEFIU盘启动BIOS界面中,根据你的开机问题选择相应的操作,例如修复启动、重新安装系统等。
13.按照提示进行操作
根据屏幕上的提示,按照要求进行相应的操作,解决开机问题。
通过本文的教程,你学会了如何设置微星主板UEFIU盘启动BIOS,解决开机问题。如果你遇到了开机问题,不妨尝试一下本文所述的方法,相信能帮助你顺利解决问题。希望本文对你有所帮助!
转载请注明来自数码俱乐部,本文标题:《微星主板UEFIU盘启动BIOS设置教程(教你轻松设置微星主板UEFIU盘启动BIOS,解决开机问题)》
标签:??????
- 最近发表
-
- 以戴尔笔记本U盘安装Win7系统的详细教程(戴尔笔记本U盘安装Win7系统,让您的电脑焕发新生)
- 电脑格式错误怎么办?解决方法大揭秘!(迅速解决电脑格式错误,避免数据丢失的关键步骤)
- 电脑局域网DNS错误的解决方法(排查和修复常见的电脑局域网DNS错误)
- Mac大白菜如何安装Win7系统(教程分享及注意事项)
- 电脑错误弹窗病毒(揭秘电脑错误弹窗病毒的威胁以及如何保护您的电脑安全)
- 解决微软电脑管家错误的方法(有效应对微软电脑管家错误的技巧与建议)
- 换电池教程(提升续航时间的技巧和步骤,让您的联想威6笔记本更持久耐用)
- 解决以DNF启动电脑错误的方法(排查和修复以DNF启动电脑错误的步骤)
- 探索电脑QQ错误报告的原因与解决方案(解密电脑QQ错误报告,优化沟通体验)
- 电脑网线DNS地址配置错误导致的问题及解决方法(解析故障、网络连接异常、网络速度下降)
- 标签列表

