教你用U盘轻松安装苹果双系统(轻松实现MacOS和Windows双系统安装,让你的电脑更加强大)
![]() 游客
2024-07-20 19:00
298
游客
2024-07-20 19:00
298
在如今的数字时代,电脑已经成为我们生活和工作中必不可少的工具。而选择一款适合自己的操作系统也是每个电脑用户必须面对的问题之一。苹果的MacOS系统因其稳定性和强大的功能备受推崇,但同时也有很多用户依然喜欢使用Windows系统。那么有没有一种方法可以同时在一台电脑上安装这两个操作系统呢?答案是肯定的,通过使用U盘,我们可以轻松实现MacOS和Windows双系统的安装。
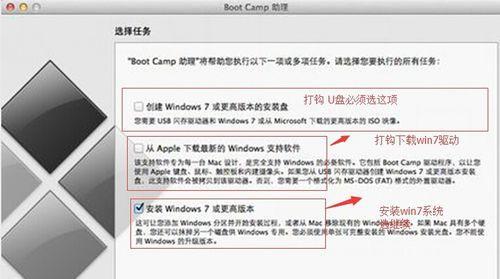
1.选择合适的U盘
在开始制作苹果双系统安装U盘之前,我们需要准备一个容量较大且速度较快的U盘。一般来说,建议选择容量不小于16GB,并且具备USB3.0接口的U盘,以确保安装过程的顺利进行。
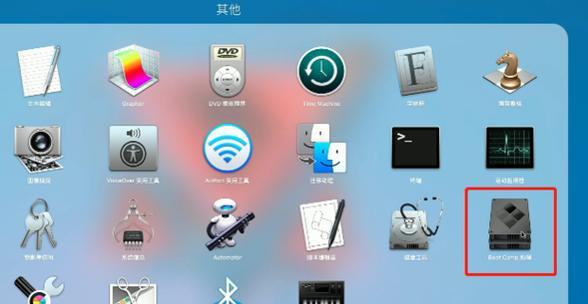
2.下载MacOS系统镜像文件
在制作苹果双系统安装U盘之前,我们需要先下载MacOS系统的镜像文件。可以通过苹果官网或其他可靠的来源下载到合适的版本。请注意,下载的镜像文件必须是针对你的电脑型号和硬件配置适用的。
3.准备U盘制作工具
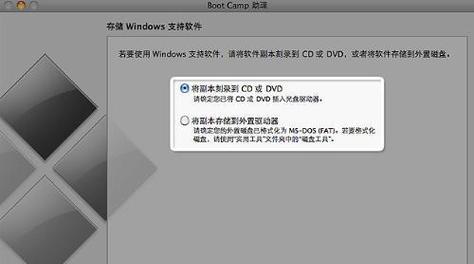
为了将MacOS系统镜像文件写入U盘,我们需要准备一个U盘制作工具。在Windows系统中,可以使用诸如Rufus、Win32DiskImager等工具。这些工具都可以帮助我们将镜像文件写入U盘,并使其可启动。
4.格式化U盘
在将镜像文件写入U盘之前,我们需要将其格式化为MacOS所支持的文件系统格式。打开磁盘管理工具,选择U盘,然后进行格式化操作。请注意,这将会清空U盘中的所有数据,所以在进行格式化之前,请备份重要文件。
5.使用U盘制作工具写入镜像文件
打开选择好的U盘制作工具,选择之前下载好的MacOS系统镜像文件,并将其写入U盘。这个过程可能需要一些时间,请耐心等待。
6.设置电脑启动顺序
在安装苹果双系统之前,我们需要在电脑中设置U盘为启动设备。进入BIOS设置界面,在启动选项中将U盘置于第一位。保存设置并重启电脑。
7.安装MacOS系统
随着电脑的重启,U盘将会启动MacOS系统安装界面。按照界面提示进行安装操作,选择合适的安装目标和其他设置。这个过程可能需要一些时间,请确保电脑在安装过程中保持通电状态。
8.安装Windows系统
完成MacOS系统的安装后,我们需要继续安装Windows系统。重新启动电脑,进入Windows系统安装界面。按照界面提示进行安装操作,选择合适的安装目标和其他设置。
9.设置双系统启动
在完成Windows系统的安装后,我们需要设置双系统的启动顺序。可以使用引导管理工具,如EasyBCD等,将MacOS系统添加到启动选项中,并设置默认启动项。
10.安装驱动程序
在完成双系统的安装后,我们还需要安装相应的驱动程序以保证硬件的正常运作。可以通过苹果官网或其他渠道下载到相应的驱动程序,并按照提示进行安装。
11.更新系统和软件
安装完毕后,我们需要更新双系统中的系统和软件以确保其安全性和稳定性。可以通过系统自带的更新功能进行更新,或者手动下载最新版本的软件进行安装。
12.系统切换和使用
在双系统安装完成后,我们可以根据自己的需要随时切换不同的操作系统。通过重启电脑并选择相应的系统,即可进入到对应的操作系统界面。
13.注意事项和常见问题
在安装和使用双系统过程中,可能会遇到一些问题。比如安装过程中出现错误提示、驱动程序不兼容等。在遇到问题时,可以参考相关的教程或者寻求专业人士的帮助。
14.维护和管理双系统
为了保证双系统的正常运行,我们需要定期进行系统维护和管理。比如清理垃圾文件、优化系统性能等。同时,还需要及时更新系统和软件以修复可能存在的漏洞。
15.
通过使用U盘制作苹果双系统安装盘,我们可以轻松地在一台电脑上安装MacOS和Windows双系统,让电脑功能更加强大。然而,在操作过程中,请务必注意备份重要数据,并且谨慎进行各项操作。希望本文能够帮助到你成功实现苹果双系统安装!
转载请注明来自数码俱乐部,本文标题:《教你用U盘轻松安装苹果双系统(轻松实现MacOS和Windows双系统安装,让你的电脑更加强大)》
标签:盘
- 最近发表
-
- 低格U盘硬盘教程
- 电脑连接WiFi出现错误的解决方法(探索各类电脑连接WiFi错误的原因和解决办法)
- 电脑网络报告错误651的解决方法(如何修复电脑网络错误651,保持网络连接畅通)
- 手机插闪盘引发的电脑错误问题(探究手机插闪盘对电脑正常使用的影响与解决办法)
- 探究电脑开机时出现CPU错误的原因(揭秘电脑开机故障的罪魁祸首——CPU,了解其错误类型及解决办法)
- 联想S2刷机教程(一步步教您如何为联想S2刷机,开启全新体验)
- 一键U盘安装系统教程(以一键U盘后如何轻松安装系统)
- 电脑重装开机弹窗提示错误问题的解决方法(遇到电脑重装开机弹窗提示错误?这些方法帮你解决!)
- 电脑密码正确却说错误的问题解析(探讨电脑密码验证系统可能存在的问题)
- 解析电脑掉帧问题的原因和解决方案(以obs编码错误为主要原因,探究电脑掉帧的解决方法)
- 标签列表

