惠普笔记本使用U盘重装Win7系统教程(详细步骤及注意事项)
![]() 游客
2024-07-14 20:30
361
游客
2024-07-14 20:30
361
重装系统是一项常见的维护操作,当惠普笔记本出现系统崩溃、运行缓慢或感染病毒等问题时,通过使用U盘重新安装Windows7系统可以解决这些问题。本教程将详细介绍如何使用U盘重装Win7系统,并提供一些注意事项。

准备工作
在开始重装系统之前,首先要备份重要文件,如个人数据、文档和照片等。同时,确保你有一个可用的U盘(至少16GB)以及一个正版的Windows7安装光盘或ISO镜像文件。
下载和准备所需工具
在重装之前,需要下载惠普官网上提供的惠普USB格式化工具和Windows7USB/DVD下载工具。安装并打开这两个工具,按照界面指示进行操作。
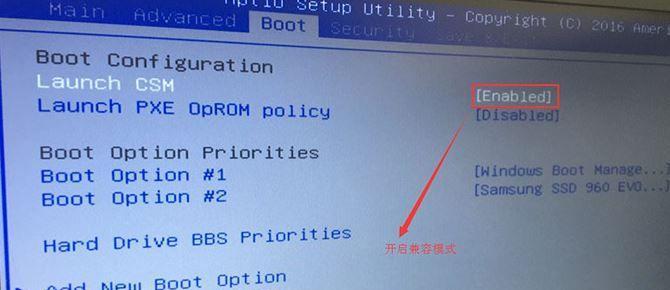
制作可启动的U盘
使用惠普USB格式化工具来格式化U盘,确保其为FAT32文件系统,并选择创建DOS启动盘。使用Windows7USB/DVD下载工具来将Windows7系统镜像文件写入U盘。
进入BIOS设置
重启惠普笔记本,在开机画面中按下相应的按键(通常是F10或ESC)进入BIOS设置界面。在“Boot”选项中,将U盘设为第一启动项,保存并退出BIOS设置。
启动U盘安装
重新启动惠普笔记本,并按下任意键启动U盘安装程序。在出现Windows安装界面后,选择“安装”按钮,并按照指示进行下一步操作。
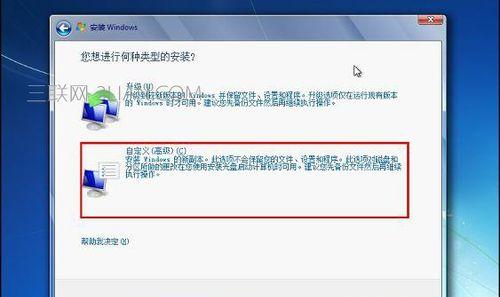
选择安装类型
在安装类型界面上,有两个选项可供选择:升级和自定义(高级)。如果你希望保留原有的文件和设置,选择升级。如果你想进行全新的安装,选择自定义(高级)选项。
选择安装位置
如果选择自定义(高级)选项,将会出现一个选择安装位置的界面。在这个界面上,选择想要安装Windows7系统的硬盘分区,并点击“下一步”继续安装。
等待系统安装
系统安装过程中,需要耐心等待。根据你的计算机性能和U盘速度,安装时间会有所不同。一旦安装完成,系统会自动重启。
设置用户名和密码
在系统重启后,会提示设置用户名和密码。填写你想要设置的用户名和密码,然后点击“下一步”。
选择时区和时间
在时区和时间设置界面上,选择你所在的时区,并确保时间正确。点击“下一步”继续。
完成系统设置
接下来的几个步骤是一些基本系统设置,如网络连接、自动更新等。按照个人需求进行设置,并点击“下一步”。
安装驱动程序
系统安装完成后,需要安装惠普笔记本的驱动程序以确保硬件的正常工作。你可以从惠普官网上下载并安装最新的驱动程序。
更新系统和软件
安装驱动程序后,建议立即进行系统和软件的更新,以保持系统的安全性和稳定性。
恢复个人数据和设置
在所有驱动程序和更新都完成后,可以将之前备份的个人数据和设置恢复到新系统中。
通过使用U盘重装Windows7系统,你可以解决惠普笔记本出现的各种问题,并提升系统的性能和稳定性。记得在操作过程中注意备份重要数据,并遵循每个步骤的指示进行操作。
转载请注明来自数码俱乐部,本文标题:《惠普笔记本使用U盘重装Win7系统教程(详细步骤及注意事项)》
标签:惠普笔记本
- 最近发表
-
- 电脑蓝牙鼠标驱动错误解决方法(解决电脑蓝牙鼠标驱动错误的简单步骤)
- 电脑应用程序错误的常见原因及解决方法(探究电脑应用程序错误的根源,教你轻松解决问题)
- 解决电脑脚本错误无法关闭的方法(应对电脑脚本错误无法关闭的技巧及故障排除)
- 忘记密码PE盘使用教程(轻松恢复丢失的密码,告别烦恼)
- 电脑突然显示磁盘错误(如何解决磁盘错误问题)
- 华硕PEU盘装系统教程(一键搞定!华硕PEU盘装系统教程详解,让你轻松装系统)
- 解决惠普电脑打印显示错误的有效方法(排除打印显示错误,让您的打印工作更加顺利)
- 如何使用联想U盘启动安装系统(无需U盘,轻松安装系统的方法)
- 电脑连接网络错误原因及解决方法(解析电脑连接网络错误的常见问题及解决方案)
- 电脑显示连不上DNS错误,如何解决?(DNS错误的原因及解决方法)
- 标签列表

