用U大师U盘装系统Win7,轻松搞定操作系统安装(简单易懂的教程,助你一步步完成系统安装)
![]() 游客
2024-07-13 09:30
291
游客
2024-07-13 09:30
291
随着计算机技术的发展,很多人都有了自己的个人电脑。然而,对于一些电脑新手来说,安装操作系统却是一项相当繁琐和困难的任务。本文将介绍如何使用U大师U盘来装系统,无需繁琐的步骤,让你轻松搞定操作系统的安装。

下载并安装U大师U盘工具
通过搜索引擎,在官方网站上下载并安装U大师U盘工具,确保选择与你的操作系统相匹配的版本。
选择合适的操作系统镜像文件
前往官方网站或其他可信赖的网站,下载与你所需安装的操作系统相对应的镜像文件,确保文件完整且没有被篡改。

插入U盘并格式化
将U盘插入电脑,打开U大师U盘工具,点击“格式化”,选择U盘,并按照提示进行格式化操作。请注意,此步骤将会清空U盘内的所有数据,请确保提前备份重要文件。
制作可启动的U盘
在U大师U盘工具中,选择“一键装系统”选项,然后选择合适的操作系统镜像文件,并点击“开始制作”。工具将会自动将镜像文件写入U盘,并将其设置为可启动状态。
重启电脑并选择从U盘启动
重启电脑,在开机时按下对应的按键(通常是DEL、F2或F12),进入BIOS设置界面。在启动选项中,选择将U盘作为启动优先设备。
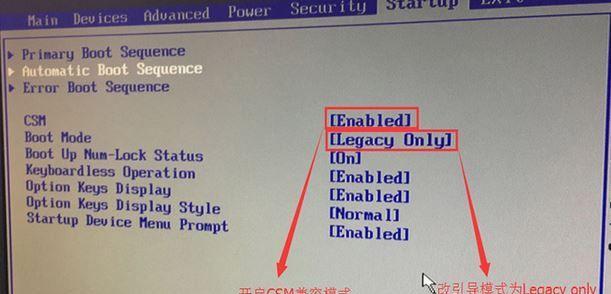
进入U大师U盘安装界面
重启电脑后,U大师U盘工具将会自动加载,并进入安装界面。按照界面提示,选择语言、安装方式等选项,然后点击“下一步”。
分区和格式化硬盘
在安装界面中,选择需要安装系统的硬盘,点击“新建”按钮,设置分区大小和格式化选项。建议选择默认设置,然后点击“下一步”。
系统安装
选择好分区后,点击“下一步”,系统安装将会开始。请耐心等待,直到安装进度条完成。
设置用户名和密码
系统安装完成后,根据提示设置用户名和密码,以及其他相关的设置选项。
自动安装驱动程序
U大师U盘工具可以自动安装电脑所需的驱动程序,确保电脑硬件正常运行。选择自动安装驱动程序选项,并等待安装完成。
重启电脑
完成驱动程序的安装后,系统将提示重启电脑。点击“确定”按钮,系统将会重启并进入新安装的操作系统。
系统优化
进入新安装的操作系统后,可以根据个人喜好进行系统优化,例如更改主题、安装常用软件等。
备份重要文件
在安装完系统后,记得将之前备份的重要文件复制回电脑中,并进行相应的恢复操作。
及时更新系统补丁
为了保证系统的安全性和稳定性,定期更新系统补丁是非常重要的。及时下载并安装操作系统的更新补丁,以提升系统性能和防范安全风险。
通过使用U大师U盘工具,我们可以轻松搞定操作系统的安装。只需按照本文所述的步骤,即可完成简单易懂的安装过程。希望本文能帮助到所有需要安装操作系统的读者,让你轻松享受计算机的便利。
转载请注明来自数码俱乐部,本文标题:《用U大师U盘装系统Win7,轻松搞定操作系统安装(简单易懂的教程,助你一步步完成系统安装)》
标签:大师盘装系统
- 最近发表
-
- 使用U盘在联想电脑上安装系统的详细教程
- 完全教程(一步步教你在大白菜苹果系统上实现多系统切换)
- 解决电脑开机显示连接错误的方法(排查和修复电脑开机连接错误的有效技巧)
- Win7重装系统教程(详细步骤和注意事项)
- 解决换电脑美萍加密狗错误的方法与技巧(如何解决美萍加密狗在更换电脑时出现的错误问题)
- 电脑开机密码为1错误的解决方法(忘记或输错电脑开机密码为1时,如何解决?)
- 电脑USB摄像头驱动安装指南(详细步骤及注意事项,解决安装驱动问题)
- 电脑系统日志关键错误的分析与解决(排查关键错误并保障系统稳定运行)
- 解决vkeeper电脑显示645错误的方法(排除vkeeper电脑显示645错误的常见问题和解决方案)
- 电脑本地连接属性错误的解决方法(排查和修复常见的电脑本地连接属性错误)
- 标签列表

