使用U助手安装系统的教程(详细指导如何使用U助手快速安装系统)
![]() 游客
2024-07-11 16:38
397
游客
2024-07-11 16:38
397
在电脑使用过程中,有时我们需要重新安装操作系统。为了简化这个过程,U助手应运而生。本文将详细介绍如何使用U助手快速安装系统。
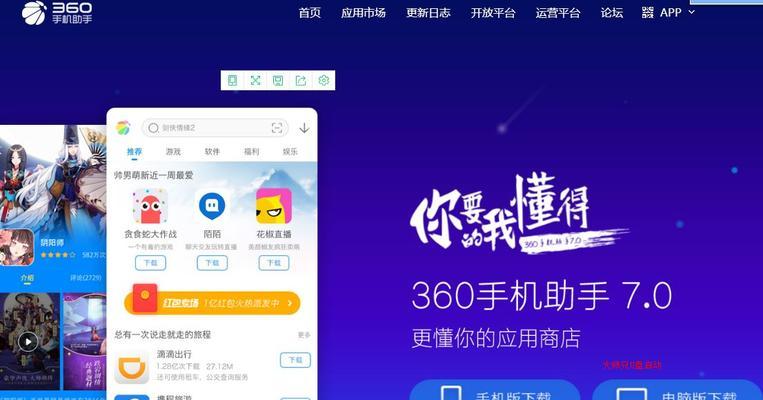
1.制作U盘启动盘
为了使用U助手安装系统,我们首先需要制作一个U盘启动盘。通过插入U盘,打开U助手软件,选择制作启动盘功能,并根据提示一步一步进行操作。
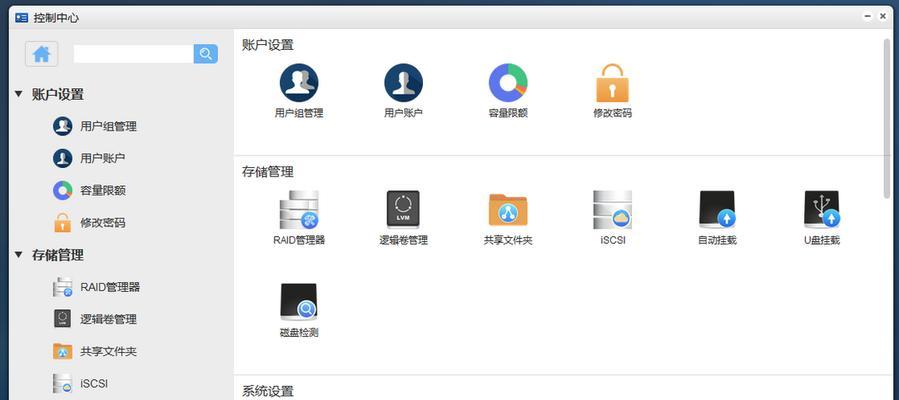
2.下载系统镜像文件
在制作启动盘的过程中,我们需要下载相应的系统镜像文件。在U助手中选择需要安装的操作系统版本,并点击下载按钮,等待下载完成。
3.插入U盘并重启电脑
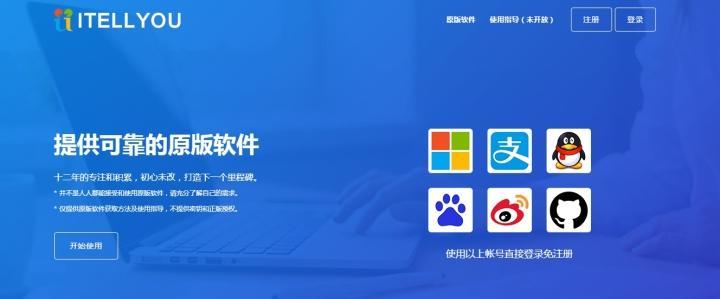
制作启动盘完成后,将U盘插入电脑,并重启电脑。在重启过程中,按下相应的按键进入BIOS设置界面。
4.设置U盘启动
在BIOS设置界面中,选择引导选项卡,并将U盘设为第一启动项。保存设置后,退出BIOS界面,电脑将自动重启。
5.选择安装方式
电脑重启后,U助手会自动加载,进入安装界面。选择合适的安装方式,如新安装、升级或修复等,并点击下一步。
6.确认系统信息
在安装界面中,确认系统镜像文件、版本和语言等信息,并点击下一步。
7.分区设置
根据个人需求,对硬盘进行分区设置。可以选择快速分区或手动分区,并点击下一步。
8.开始安装
确认好分区设置后,点击开始安装按钮。系统将开始安装,并显示安装进度条。
9.安装完成
等待系统安装完成,期间可能需要进行一些设置和选择。安装完成后,电脑将自动重启。
10.设置系统
系统重启后,根据提示一步一步进行系统设置,如选择时区、输入用户名等。完成设置后,系统将正式进入桌面环境。
11.更新系统
为了获得更好的性能和功能,建议更新系统。在桌面环境中找到系统更新选项,并进行更新操作。
12.安装驱动程序
在更新系统后,部分硬件可能需要安装相应的驱动程序。通过设备管理器或官方网站下载并安装相应的驱动程序。
13.安装常用软件
完成驱动程序的安装后,根据个人需求安装常用软件,如浏览器、办公软件等。
14.数据迁移
如果之前有重要的数据需要迁移,可以使用U助手提供的数据迁移功能,快速完成数据的迁移。
15.备份系统
安装系统后,建议使用U助手提供的系统备份功能,定期备份操作系统,以防出现意外情况。
通过本文的介绍,我们学会了如何使用U助手快速安装系统。只需要几个简单的步骤,就可以完成系统的安装,并进行相应的设置和更新。同时,我们还了解到U助手还提供数据迁移和系统备份功能,让我们的电脑维护更加便捷。
转载请注明来自数码俱乐部,本文标题:《使用U助手安装系统的教程(详细指导如何使用U助手快速安装系统)》
标签:助手
- 最近发表
-
- 电脑蓝牙鼠标驱动错误解决方法(解决电脑蓝牙鼠标驱动错误的简单步骤)
- 电脑应用程序错误的常见原因及解决方法(探究电脑应用程序错误的根源,教你轻松解决问题)
- 解决电脑脚本错误无法关闭的方法(应对电脑脚本错误无法关闭的技巧及故障排除)
- 忘记密码PE盘使用教程(轻松恢复丢失的密码,告别烦恼)
- 电脑突然显示磁盘错误(如何解决磁盘错误问题)
- 华硕PEU盘装系统教程(一键搞定!华硕PEU盘装系统教程详解,让你轻松装系统)
- 解决惠普电脑打印显示错误的有效方法(排除打印显示错误,让您的打印工作更加顺利)
- 如何使用联想U盘启动安装系统(无需U盘,轻松安装系统的方法)
- 电脑连接网络错误原因及解决方法(解析电脑连接网络错误的常见问题及解决方案)
- 电脑显示连不上DNS错误,如何解决?(DNS错误的原因及解决方法)
- 标签列表

