全面了解iPhone本地文件管理教程(让你轻松管理手机上的文件夹和文档)
![]() 游客
2024-07-11 11:32
348
游客
2024-07-11 11:32
348
当我们在iPhone上保存了大量的文件、照片、音乐和文档时,如何高效地管理这些本地文件成为一个重要问题。本篇文章将带您全面了解iPhone本地文件管理教程,让您轻松管理手机上的文件夹和文档,提高工作和生活的效率。
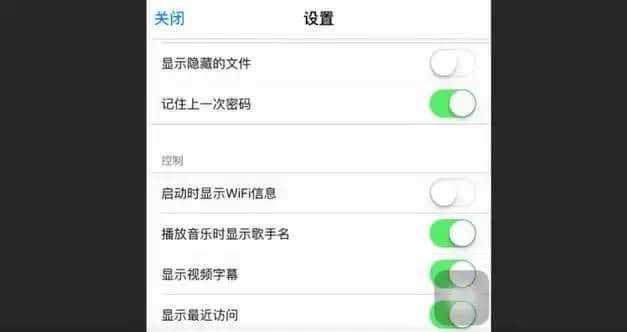
如何使用文件应用程序打开文件夹和文档
通过点击主屏幕上的“文件”应用程序图标,您可以轻松打开并浏览您的iPhone上保存的所有文件夹和文档。进入“文件”应用程序后,可以看到各个存储位置的文件夹,例如iCloudDrive、本机存储、OneDrive等。
使用标签整理和分类文件
在“文件”应用程序中,您可以为文件添加标签,以便更好地整理和分类文件。点击文件并选择“标签”,然后选择或创建适当的标签,这样您就能轻松找到需要的文件。

利用搜索功能快速找到文件
“文件”应用程序还提供了强大的搜索功能,您只需在顶部搜索栏输入关键词,即可快速找到所需的文件。搜索结果将显示相关文件的列表,方便您快速定位。
在文件夹中创建新文件夹
通过在“文件”应用程序中选择所需的文件夹,然后点击右上角的“新建文件夹”按钮,您可以轻松创建一个新的文件夹。这样,您就能更好地组织和分类文件。
如何将照片和视频导入文件应用程序
通过选择“文件”应用程序中的本机存储,然后点击右上角的“选择”按钮,在弹出的选项中选择“从相册添加”,您可以将照片和视频导入到文件应用程序中。这样,您就能更方便地管理和查看照片和视频。
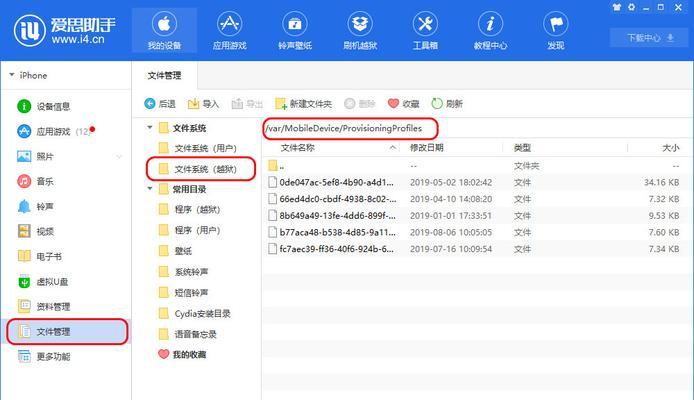
使用文件共享功能分享文件
在“文件”应用程序中,您可以通过长按需要分享的文件并选择“分享”,然后选择适当的方式(如AirDrop、邮件等),将文件分享给其他人。这大大简化了文件共享的流程。
通过iCloudDrive进行自动备份
利用iCloudDrive功能,您可以将iPhone上的文件自动备份到iCloud云端存储空间。这样,即使您的iPhone丢失或损坏,您仍然能够通过其他设备访问和恢复重要的文件。
使用iCloudDrive实现跨设备同步
通过将文件存储在iCloudDrive中,您可以实现跨设备同步。只需登录相同的iCloud账户,即可在不同的设备问和编辑文件,实现工作和生活的无缝切换。
如何通过第三方应用程序管理文件
除了“文件”应用程序外,还有许多第三方应用程序可用于管理iPhone上的文件。通过下载适当的应用程序,您可以获得更多的功能和自定义选项,以满足不同的需求。
使用文件夹和标签的组合进行更高效的管理
通过将文件夹和标签的组合应用于文件管理,您可以实现更高效的整理和分类。例如,创建一个以日期为名称的文件夹,并为其中的文件添加适当的标签,可以使您快速找到和筛选需要的文件。
如何删除不需要的文件和文件夹
在“文件”应用程序中,长按需要删除的文件或文件夹,并选择“删除”选项,即可将其从iPhone中彻底删除。务必谨慎操作,以免误删重要文件。
如何使用文件应用程序进行文件重命名
在“文件”应用程序中,选择需要重命名的文件或文件夹,并点击右上角的“更多”按钮,选择“重命名”,然后输入新名称并保存即可完成文件重命名。
如何通过iCloudDrive进行离线查看和编辑
通过在“文件”应用程序中选择iCloudDrive,然后将需要离线查看和编辑的文件下载到本机存储中,即可在没有网络连接的情况下查看和编辑文件。
如何设置文件应用程序的偏好设置
通过进入“设置”应用程序,选择“文件”,您可以对文件应用程序进行偏好设置,例如默认打开位置、iCloudDrive设置等,以满足个性化需求。
充分利用iPhone本地文件管理教程提高效率
通过了解和使用iPhone本地文件管理教程中介绍的各项功能和操作,您可以更好地管理和整理手机上的文件夹和文档,提高工作和生活的效率。充分利用这些功能,让您的iPhone成为一个强大而高效的文件管理工具。
转载请注明来自数码俱乐部,本文标题:《全面了解iPhone本地文件管理教程(让你轻松管理手机上的文件夹和文档)》
标签:??????
- 最近发表
-
- 计算机网络应用基础知识点解析(深入探究计算机网络应用的核心概念与技术)
- 华硕Win8.1换Win7安装教程(轻松完成华硕Win8.1换Win7,享受更稳定、更熟悉的操作系统体验)
- 电脑多次启动错误代码的解决方法(有效应对电脑启动错误代码,提升系统稳定性)
- 告别烦扰!关闭手机自动更新,享受更自由的手机使用体验(简单操作,远离干扰,畅享随心所欲的手机时光)
- Win7电脑连接错误623解决方案(解决Win7电脑连接错误623的实用方法)
- 电脑数据处理错误的影响与解决方法
- 如何在Windows7上开启蓝牙功能(简单步骤帮助您打开Win7蓝牙,并方便连接其他设备)
- 台式电脑显示问题的解决办法(不显示桌面的情况下如何恢复正常显示)
- 解决电脑系统错误提示无法激活的方法(如何应对电脑系统错误提示无法激活,避免影响正常使用)
- 电脑错误083的原因及解决方法(深入探讨电脑错误083的发生机制,提供解决该问题的有效方法)
- 标签列表

