详解分区助手PE版分区教程(一步步教你使用分区助手PE版进行分区操作)
![]() 游客
2024-01-30 12:05
237
游客
2024-01-30 12:05
237
在计算机使用过程中,我们经常需要对硬盘进行分区操作。而分区助手PE版作为一款功能强大的分区工具,可以帮助我们轻松完成各种分区操作。本文将详细介绍如何使用分区助手PE版进行分区操作,帮助读者更好地掌握该工具的使用方法。
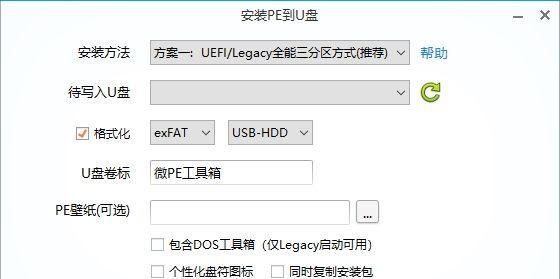
一、准备工作:下载和准备分区助手PE版
1.下载分区助手PE版软件镜像文件
我们需要从官方网站或可靠的下载站点上下载分区助手PE版的软件镜像文件,确保下载的软件来源可信。

二、创建分区助手PE版启动盘
2.使用U盘创建分区助手PE版启动盘
将之前下载的分区助手PE版软件镜像文件写入U盘,并设置U盘为启动盘,以便后续操作。
三、使用分区助手PE版进行分区
3.进入分区助手PE版系统
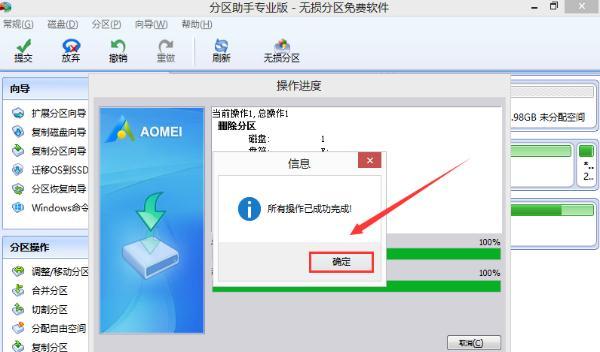
通过重启计算机,并选择U盘启动,进入分区助手PE版系统。
4.磁盘分区与格式化
在分区助手PE版系统中,选择需要进行分区和格式化的磁盘,按照提示进行相应操作,完成磁盘分区和格式化。
5.调整分区大小
在已分区的磁盘上,选择需要调整大小的分区,进行扩容或缩小的操作,以满足个人需求。
6.合并和拆分分区
对于已有的分区,我们可以选择合并或拆分分区,根据实际需求对磁盘空间进行灵活利用。
7.设置主引导记录
在分区助手PE版中,我们可以设置某个分区的主引导记录,确保计算机能够正常启动。
8.数据迁移与备份
如果需要将数据从一块硬盘迁移到另一块硬盘,或者对重要数据进行备份,可以在分区助手PE版中进行相应操作。
9.恢复与修复分区
当硬盘出现问题时,我们可以使用分区助手PE版进行分区的恢复和修复操作,确保数据安全和硬盘正常工作。
10.完成分区操作并退出系统
在所有分区操作完成后,我们可以选择退出分区助手PE版系统,并重新启动计算机。
结尾:
通过以上的步骤,我们可以轻松掌握使用分区助手PE版进行分区操作的方法。这款工具不仅操作简单,而且功能强大,能够满足我们各种分区需求。希望本文对读者理解和使用分区助手PE版有所帮助,让我们能够更好地利用计算机资源。
转载请注明来自数码俱乐部,本文标题:《详解分区助手PE版分区教程(一步步教你使用分区助手PE版进行分区操作)》
标签:分区助手版
- 最近发表
- 标签列表

