电脑截屏快捷方式的使用技巧(掌握关于电脑截屏的技巧,提高工作效率和操作便利)
![]() 游客
2024-07-09 20:30
295
游客
2024-07-09 20:30
295
在日常工作和学习中,我们经常需要对电脑屏幕上的内容进行截屏,以便保存、分享或编辑。掌握电脑截屏的快捷方式,可以极大地提高我们的工作效率和操作便利。本文将为您介绍一些常用的电脑截屏快捷方式和使用技巧。
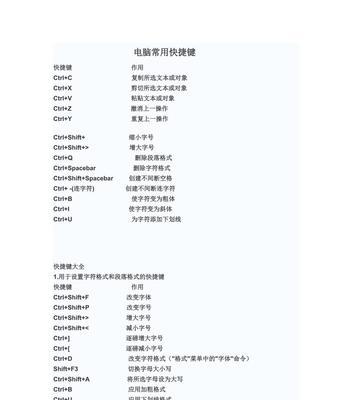
一、全屏截屏:方便捕捉整个屏幕内容
全屏截屏是最基本的截屏方式,它可以快速捕捉整个电脑屏幕上的内容,并保存为图片文件。使用全屏截屏的快捷键"PrintScreen",按下该键后,将会自动将屏幕内容复制到剪贴板中。
二、活动窗口截屏:只截取当前活动窗口的内容
如果我们只需要截取当前活动窗口的内容而不是整个屏幕,可以使用活动窗口截屏。这个功能非常实用,可以避免后期编辑时需要剪辑图片的麻烦。使用活动窗口截屏的快捷键"Alt+PrintScreen",按下该组合键后,将会将当前活动窗口的内容复制到剪贴板中。

三、选定区域截屏:自由选择需要截取的区域
有时候我们只关注电脑屏幕上的某个特定区域,这时候可以使用选定区域截屏的方式。使用选定区域截屏的快捷键"Win+Shift+S",按下该组合键后,屏幕会变暗,我们可以用鼠标来自由选择需要截取的区域,然后将截图保存到剪贴板中。
四、延迟截屏:捕捉弹窗或状态变化
当我们需要截取电脑屏幕上的弹窗或者某个状态变化时,延迟截屏功能就派上用场了。使用延迟截屏的快捷键"Win+Ctrl+S",按下该组合键后,我们可以设置延迟时间,然后进行截屏。这样,我们就有足够的时间来打开弹窗或触发某个状态变化,从而捕捉到需要的内容。
五、编辑和保存截屏:提高截屏后的灵活性和效果
截屏后,我们通常会对图片进行一些编辑和保存操作,以便更好地满足自己的需求。我们可以使用图片编辑软件来对截屏图片进行剪裁、标注、涂鸦等操作。同时,我们还可以选择不同的图片格式进行保存,如PNG、JPG等,以便适应不同的应用场景。
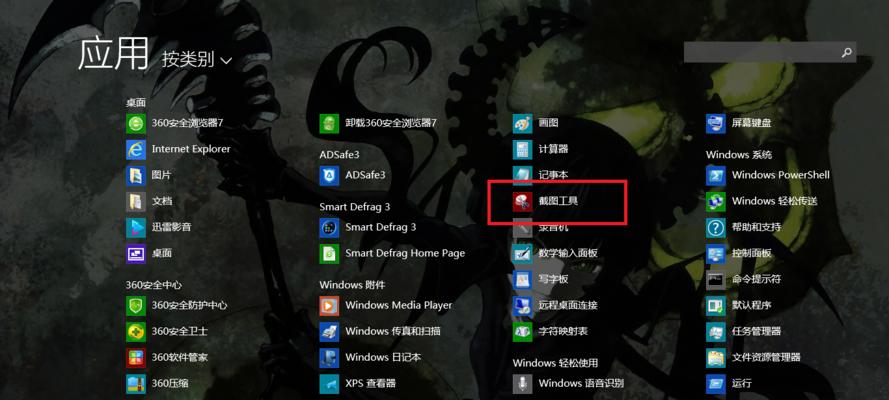
六、截屏快捷方式自定义:按需设定个性化操作
如果您觉得默认的截屏快捷方式不够便捷或者希望使用自己习惯的组合键,那么您可以自定义截屏快捷方式。在Windows系统中,我们可以通过设置中的"键盘"选项来进行个性化操作,根据自己的需要设定最适合的组合键。
七、使用截屏工具增强功能:提供更多实用工具和特性
除了系统自带的快捷方式外,还有一些第三方的截屏工具可以提供更多的实用工具和特性。这些工具可以让我们更加方便地进行截屏,并且提供了更多高级功能,如滚动截屏、定时截屏等。
八、使用云服务进行截屏存储和分享:随时随地获取截屏内容
当我们需要将截屏内容存储或分享给他人时,可以考虑使用云服务。云服务可以让我们随时随地访问和管理截屏内容,不再担心文件丢失或者存储空间不足的问题。
九、截屏技巧:如何优化截屏效果和操作体验
除了掌握基本的截屏快捷方式外,还有一些技巧可以帮助我们优化截屏效果和操作体验。例如,合理选择截图工具、调整屏幕分辨率、使用快捷键组合等,都可以提高我们的截屏效果和操作速度。
十、截屏相关问题解决:应对常见问题和故障排除
在实际使用过程中,我们可能会遇到一些截屏相关的问题,如截屏图片模糊、截图无法保存等。在这种情况下,我们需要对常见问题进行解决和故障排除,以确保顺利完成截屏任务。
十一、截屏的应用场景:灵活运用截屏提高工作效率
除了基本的保存和分享功能外,截屏还有许多其他应用场景。例如,在教育培训中使用截屏制作教学材料,或者在设计工作中使用截屏作为创作的参考等。灵活运用截屏技巧,可以帮助我们提高工作效率和创造力。
十二、截屏与隐私保护:注意信息泄露和隐私安全
在进行截屏操作时,我们也需要注意信息泄露和隐私安全的问题。确保截屏内容中不包含敏感信息,并且避免将截图发送给不相关的人群,以保护个人隐私和机密信息的安全。
十三、多平台截屏技巧:适应不同操作系统的需求
除了Windows系统外,不同的操作系统可能有不同的截屏快捷方式和操作方法。如果您在多个平台上工作,可以了解和掌握不同操作系统的截屏技巧,以便更好地适应不同的需求。
十四、学习与实践:掌握截屏技巧需要不断实践和学习
掌握截屏技巧需要不断的实践和学习。只有在实际操作中不断尝试,并结合学习资料和经验,才能真正掌握截屏的各种技巧和应用场景。
十五、结语:截屏快捷方式为您带来便利与高效
通过学习和使用电脑截屏的快捷方式和技巧,我们可以在工作和学习中提高效率,节省时间和精力。截屏不仅是一项基本的技能,更是提升工作效率和操作便利的必备利器。掌握截屏技巧,让我们的工作更加高效、方便。
转载请注明来自数码俱乐部,本文标题:《电脑截屏快捷方式的使用技巧(掌握关于电脑截屏的技巧,提高工作效率和操作便利)》
标签:电脑截屏快捷方式
- 最近发表
-
- 从Win7旗舰到Win10升级指南(简明易懂的升级教程,快速迈向Win10系统)
- 富士电脑显示镜头控制错误的问题及解决方案(探究富士电脑显示镜头控制错误的原因,提供可行解决方案)
- 使用u盘启动安装iso系统教程(轻松学会使用u盘安装iso系统,让你的电脑焕然一新)
- 探索华为扫描功能的便捷使用方法(华为扫描)
- 电脑卡了开机出现错误,如何解决?(探索电脑开机错误的原因及应对措施)
- 电脑重启验证结果错误解决方案(遇到电脑重启验证结果错误的几种情况及解决方法)
- 以系统盘启动制作教程(手把手教你制作一个强大的系统盘,让你的电脑运行更稳定、更高效)
- 使用U盘安装Win7系统教程(快速安装Win7系统,让电脑焕然一新!)
- 免费加速器推荐(提升速度、减少卡顿,一键优化你的电脑体验)
- 遇到装系统教程卡死了怎么办?(解决装系统教程卡死问题的方法及注意事项)
- 标签列表

