共享文件夹密码保护教程(简单操作让文件夹更加安全)
![]() 游客
2024-07-08 11:12
262
游客
2024-07-08 11:12
262
在日常工作和生活中,我们经常需要共享文件夹来方便与他人共享信息。然而,为了保护个人隐私和敏感数据,我们有时候希望给共享文件夹设置密码访问。本文将介绍一些简单的技巧,以帮助您轻松地为共享文件夹设置密码保护,从而确保文件的安全性。
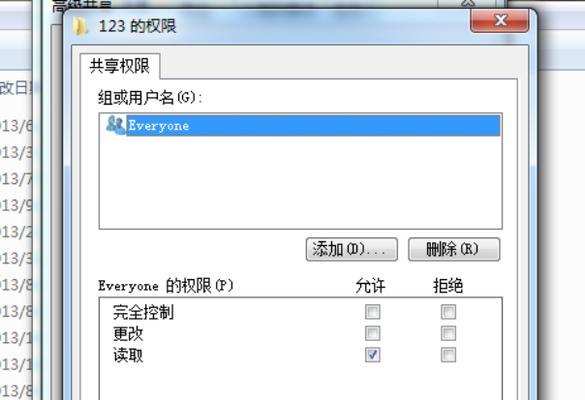
文章目录:
1.选择合适的操作系统
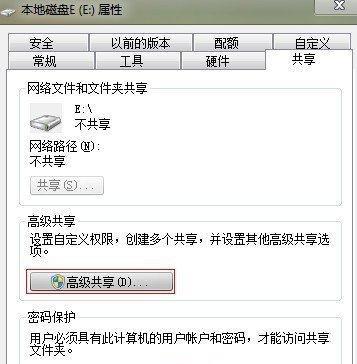
2.创建一个新文件夹
3.点击右键选择“属性”
4.进入“共享”选项卡
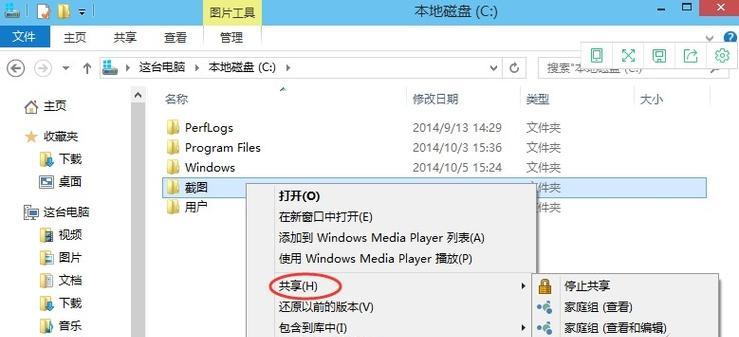
5.点击“高级共享”按钮
6.勾选“仅允许特定用户访问”
7.点击“添加”按钮
8.输入用户名称
9.设置密码访问权限
10.确定设置并保存更改
11.测试密码访问权限
12.修改密码和权限
13.管理共享文件夹的用户列表
14.取消文件夹的共享和密码保护
15.定期更新密码以保持安全性
1.选择合适的操作系统
根据您所使用的操作系统,选择相应的方法来设置共享文件夹密码访问。不同操作系统有不同的界面和选项,因此了解您所使用的操作系统是非常重要的。
2.创建一个新文件夹
创建一个新文件夹,您可以将其中的文件和文件夹进行共享。确保您选择一个易于识别和使用的文件夹名称。
3.点击右键选择“属性”
在文件夹上点击右键,并选择“属性”选项。这将打开一个包含文件夹属性的对话框。
4.进入“共享”选项卡
在文件夹属性对话框中,选择“共享”选项卡。这个选项卡允许您设置共享文件夹的相关选项。
5.点击“高级共享”按钮
在“共享”选项卡中,点击“高级共享”按钮。这将打开一个高级共享设置的新对话框。
6.勾选“仅允许特定用户访问”
在高级共享设置对话框中,勾选“仅允许特定用户访问”选项。这将启用密码保护功能。
7.点击“添加”按钮
点击“添加”按钮,将打开一个新对话框,允许您添加特定用户来访问共享文件夹。
8.输入用户名称
在新对话框中,输入要授权访问共享文件夹的用户名称。确保输入正确的用户名。
9.设置密码访问权限
在新对话框中,设置该用户访问共享文件夹所需的密码。确保密码足够强大,以确保文件的安全性。
10.确定设置并保存更改
确认您的设置,并点击“确定”按钮,以保存对共享文件夹的更改。
11.测试密码访问权限
现在,您可以测试密码访问权限。退出当前用户账户,并尝试以刚刚设置的用户名和密码来访问共享文件夹。
12.修改密码和权限
如果需要修改共享文件夹的密码或访问权限,可以再次按照前面的步骤来进行设置和更改。
13.管理共享文件夹的用户列表
您可以随时管理共享文件夹的用户列表。删除不再需要访问权限的用户,或者添加新的用户以保持文件夹的安全性。
14.取消文件夹的共享和密码保护
如果您不再需要共享文件夹或不希望继续使用密码保护功能,可以取消共享和密码设置。只需在文件夹属性对话框中进行相关更改即可。
15.定期更新密码以保持安全性
为了确保共享文件夹的安全性,建议定期更新密码。选择一个强大的密码,并遵循安全性最佳实践,如不与其他账户共用密码等。
通过以上步骤,您可以轻松地为共享文件夹设置密码访问,以确保您的文件和个人信息的安全。记住定期更新密码,并管理共享文件夹的用户列表,以保持最高级别的安全性。
转载请注明来自数码俱乐部,本文标题:《共享文件夹密码保护教程(简单操作让文件夹更加安全)》
标签:共享文件夹
- 最近发表
-
- 电脑开机不用输入密码错误的解决方法(忘记电脑开机密码怎么办?这里有帮助!)
- 电脑密码错误的原因及解决方法(分析密码错误原因,教你轻松解决密码问题)
- 电脑系统错误弹框的解决方法(解决电脑系统错误弹框的有效技巧)
- 台式电脑独显BIOS错误的解决方法(分析常见台式电脑独显BIOS错误及解决方案)
- 深海泰坦x6笔记本U盘启动教程(轻松教你在深海泰坦x6笔记本上利用U盘启动系统)
- 联想电脑如何正确引导安装Win7系统(详细教程及步骤,轻松解决安装困扰)
- 解决电脑开机出现winds错误恢复的方法
- 如何在Mac上完全删除Windows7(一步步教你彻底卸载Windows7,并释放磁盘空间)
- 日产行车电脑显示CVT错误的问题探究(揭秘CVT错误的成因、解决方法和维修技巧)
- 联想光盘恢复系统教程(一键恢复你的电脑,轻松解决系统问题)
- 标签列表

