虚拟机安装教程(详解Win7虚拟机安装过程及配置主题的步骤)
![]() 游客
2024-06-26 11:54
279
游客
2024-06-26 11:54
279
随着虚拟化技术的发展,虚拟机成为了一种重要的工具,而安装和配置虚拟机是使用它的第一步。本文将详细介绍在虚拟机中安装Windows7操作系统的步骤,并讲解如何配置主题,使其与您的个人喜好相匹配。
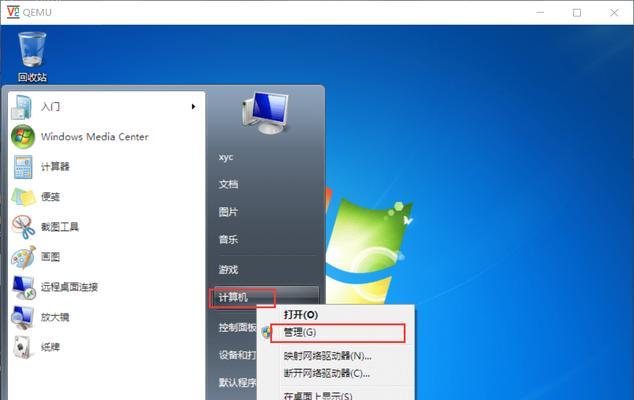
一、下载和安装虚拟机软件
1.下载虚拟机软件并安装
-在浏览器中输入关键字“虚拟机软件下载”,进入官方网站下载页面。
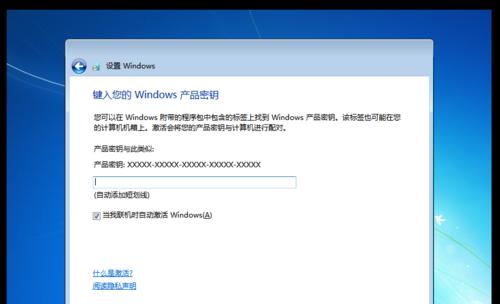
-选择最新版本的虚拟机软件,点击下载按钮并按照提示进行安装。
二、获取Windows7系统镜像文件
2.下载Windows7系统镜像文件
-在浏览器中输入关键字“Windows7系统镜像下载”,找到一个可靠的下载来源。
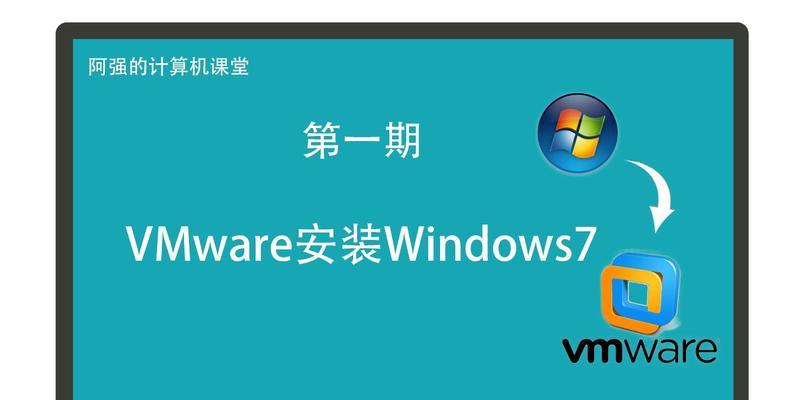
-选择合适版本的Windows7系统镜像文件,下载并保存到本地硬盘。
三、创建虚拟机
3.打开虚拟机软件并创建新的虚拟机
-启动已安装的虚拟机软件,点击“新建”按钮开始创建新的虚拟机。
-在创建虚拟机向导中,选择“典型(推荐)”安装类型,并按照提示完成虚拟机设置。
四、安装Windows7操作系统
4.在虚拟机中加载Windows7系统镜像
-在虚拟机软件的控制面板中,选择新建的虚拟机并点击“启动”按钮。
-在弹出的窗口中选择加载刚才下载的Windows7系统镜像文件。
五、进行Windows7的安装过程
5.开始安装Windows7操作系统
-在虚拟机中,根据Windows7安装界面的提示,选择合适的安装选项,并点击“下一步”按钮。
-按照提示设置语言、时区、键盘布局等选项,并点击“下一步”继续。
六、配置Windows7系统
6.进行Windows7系统的基本配置
-在Windows7安装完成后,根据系统提示进行基本配置,如设置用户名、密码等。
七、安装虚拟机增强工具
7.下载并安装虚拟机增强工具
-在虚拟机的菜单栏中,选择“设备”-“安装增强功能”,打开虚拟机增强工具安装程序。
-按照提示完成虚拟机增强工具的安装,提升虚拟机的性能和功能。
八、配置Windows7主题
8.进入Windows7个性化设置
-在Windows7桌面上点击鼠标右键,选择“个性化”菜单项进入个性化设置页面。
九、选择喜欢的主题
9.选择适合自己的主题
-在个性化设置页面中,浏览并选择您喜欢的主题,并进行预览。
十、调整主题设置
10.根据需要调整主题设置
-在个性化设置页面中,可以根据自己的喜好对主题进行进一步的调整,如更换壁纸、窗口颜色等。
十一、保存和应用主题
11.保存并应用所选主题
-在个性化设置页面,点击“保存更改”按钮来保存当前的主题设置,并即时应用于Windows7系统。
十二、下载和安装其他主题
12.下载和安装其他主题
-如果当前的主题不满足您的需求,您可以在Windows7的官方网站或第三方网站上下载更多的主题,并按照提示进行安装和应用。
十三、备份虚拟机配置
13.备份虚拟机配置
-在完成Windows7虚拟机安装和配置后,可以将整个虚拟机配置进行备份,以便日后需要时能够方便恢复。
十四、常见问题解决
14.解决常见虚拟机安装和配置问题
-本节将列举一些常见问题,并提供相应的解决方法,以帮助读者顺利完成虚拟机安装和配置过程。
十五、
在本文中,我们详细介绍了在虚拟机中安装Windows7操作系统的步骤,并讲解了如何配置主题。通过这篇文章,您应该能够轻松地安装和配置Windows7虚拟机,并将其个性化到您的喜好。希望本文对您有所帮助,祝您使用愉快!
转载请注明来自数码俱乐部,本文标题:《虚拟机安装教程(详解Win7虚拟机安装过程及配置主题的步骤)》
标签:虚拟机安装教程
- 最近发表
-
- 电脑网络连接出现711错误的解决办法(解决电脑网络无法连接问题,消除711错误)
- 电脑重置错误的解决方法(探索电脑重置时出现错误的原因及解决方案)
- 苹果电脑关闭登录密码错误的解决方法(遭遇苹果电脑登录密码错误?别慌,这里有15个解决方案帮你!)
- 电脑DNS配置错误的原因及解决方法(为什么电脑DNS会配置错误?如何解决这个问题?)
- 电脑黑屏Windows修复错误全攻略(轻松应对电脑黑屏Windows修复错误的有效方法)
- 电脑显示证书错误,如何解决?(探索常见证书错误和解决方法)
- 电脑白标签错误页面(探索白标签错误页面的原因、解决方案以及预防策略)
- 硬盘插上电脑参数错误的解决方法(硬盘参数错误怎么办?详细解决方案一网打尽!)
- 电脑启动时出现PS显示错误(解决方法和常见故障排查)
- 电脑开机用户配置错误的解决方法(避免常见用户配置错误,让电脑开机顺利无阻)
- 标签列表

