Win7无法上网解决方法大揭秘!(解决Win7中出现的无法上网问题,教你轻松搞定!)
![]() 游客
2024-06-23 12:49
311
游客
2024-06-23 12:49
311
现如今,互联网已经成为我们生活中不可或缺的一部分。然而,在使用Windows7操作系统时,有时会遇到无法上网的问题,令人困扰。本文将为大家提供一些解决Win7无法上网的方法,帮助大家轻松搞定这一问题。
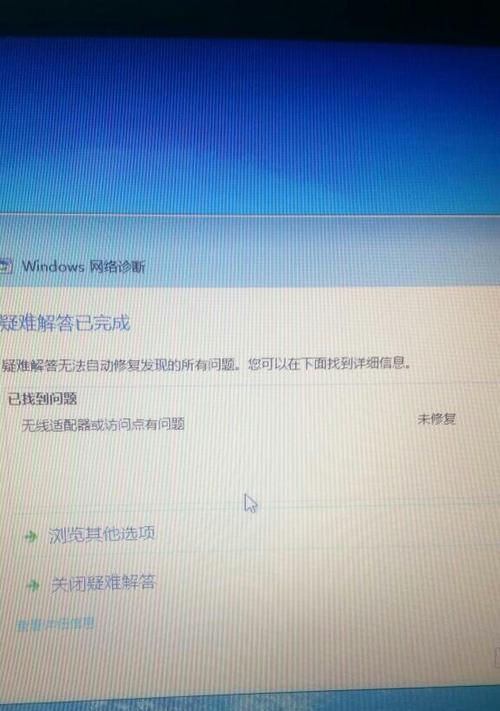
一、检查网络连接是否正常
1.检查网络线是否连接稳定,尝试重新插拔网线,确保连接良好。
2.确认无线网络是否正常工作,检查无线网络适配器是否启用,并尝试重新连接无线网络。
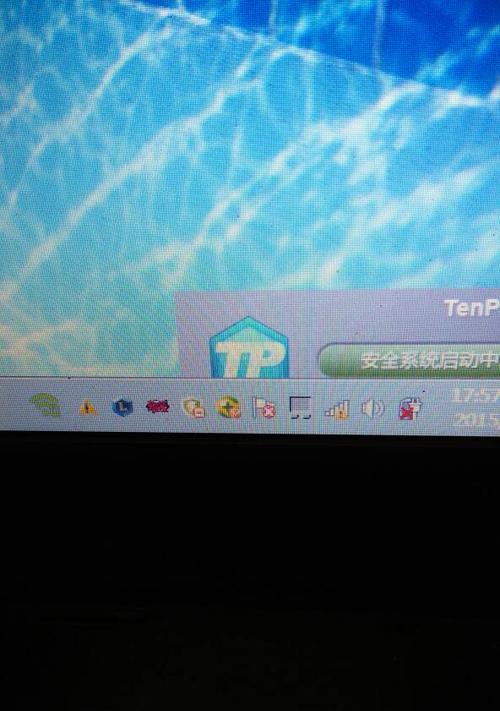
二、检查网络设置是否正确
3.确认IP地址设置是否正确,选择“开始”菜单,依次点击“控制面板”、“网络和共享中心”、“更改适配器设置”,右键点击网络连接,选择“属性”,在弹出窗口中选择“Internet协议版本4(TCP/IPv4)”,点击“属性”,选择“自动获取IP地址”。
三、重置网络适配器和路由器
4.在开始菜单中搜索“cmd”,右键点击命令提示符,选择“以管理员身份运行”。在命令提示符窗口中输入以下命令并依次按下回车键:ipconfig/release、ipconfig/renew、ipconfig/flushdns。
5.如果问题仍然存在,尝试重启路由器,等待一段时间后再次尝试连接网络。
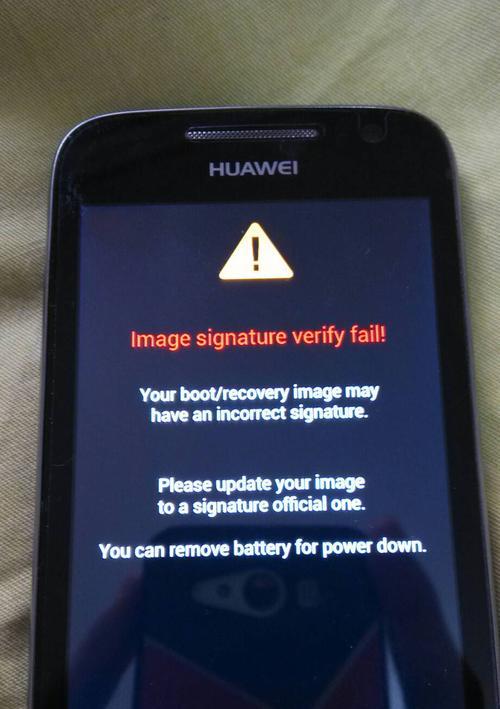
四、更新网卡驱动程序
6.打开设备管理器,展开“网络适配器”选项,找到你的网卡驱动程序,右键点击选择“更新驱动程序软件”,选择“自动搜索更新的驱动程序软件”选项,等待驱动程序更新完成后重新启动电脑。
五、关闭防火墙和安全软件
7.有时候,防火墙和某些安全软件可能会阻止电脑与互联网的通信。尝试关闭防火墙和安全软件,再次尝试上网。
六、清除缓存和Cookie
8.打开浏览器,按下“Ctrl+Shift+Delete”组合键,选择清除缓存和Cookie的选项,清除完毕后重新启动浏览器,尝试上网。
七、检查DNS服务器设置
9.在网络适配器属性中,选择“Internet协议版本4(TCP/IPv4)”属性,点击“属性”,选择“使用下面的DNS服务器地址”,将首选DNS服务器和备用DNS服务器设置为“自动获取DNS服务器地址”。
八、尝试使用其他浏览器
10.如果只有某个特定的浏览器无法上网,尝试使用其他浏览器,检查是否仅仅是浏览器的问题。
九、检查主机文件
11.打开“C:\Windows\System32\drivers\etc”文件夹,找到hosts文件,用记事本打开,查看是否有异常的网址或IP地址,如果有,删除保存并重启电脑。
十、重置InternetExplorer设置
12.打开InternetExplorer浏览器,在工具栏上点击“Internet选项”,选择“高级”选项卡,在“重置InternetExplorer设置”一栏中点击“重置”。
十一、更改网络位置类型
13.在控制面板中选择“网络和共享中心”,点击当前网络连接名称旁边的“家庭或工作”或“公用”链接,然后选择“公用网络”。
十二、扫描计算机查杀病毒
14.使用杀毒软件全面扫描计算机,确保没有病毒或恶意软件干扰网络连接。
十三、尝试使用系统恢复
15.如果以上方法都无法解决问题,可以尝试使用系统恢复功能,将系统恢复到之前的可正常上网状态。
Win7无法上网问题可能是由于网络连接、设置错误、驱动程序问题、防火墙等多种原因导致。通过检查网络连接、设置网络、重置网络适配器和路由器、更新网卡驱动程序、关闭防火墙和安全软件、清除缓存和Cookie等方法,我们可以解决这一问题。希望本文提供的方法能帮助到遇到Win7无法上网问题的用户,让大家畅快上网!
转载请注明来自数码俱乐部,本文标题:《Win7无法上网解决方法大揭秘!(解决Win7中出现的无法上网问题,教你轻松搞定!)》
标签:无法上网
- 最近发表
-
- 电脑上登录QQ出现错误?解决办法在这里!(解决QQ登录错误的实用技巧,让你畅快聊天。)
- Win10开机教程(一步步教你如何正确启动Win10电脑,省时又省心)
- 大学生最适合的笔记本电脑品牌(优秀品牌的选择指南)
- 忘记电脑管家密码?教你如何更改密码!(电脑管家密码错误怎么办?以及如何设置一个强密码)
- 小白也能轻松安装系统!(用U盘轻松安装系统教程,快速上手无烦恼)
- 解读铭宣电脑主板配置错误现象及解决方法(从多方面深入探究铭宣电脑主板配置错误的原因与解决方案)
- LenovoIdeapad500拆卸教程(一步步拆卸LenovoIdeapad500,发掘其内部奥秘)
- Zoom电脑版密码错误(忘记密码、常见错误及解决方案详解)
- 2022年最好用的浏览器排行榜(谁将成为明年最受欢迎的浏览器?)
- 电脑出现27076错误该怎么办?(解决电脑27076错误的有效方法)
- 标签列表

