用XP大白菜U盘装系统教程(轻松实现系统安装与恢复)
![]() 游客
2024-06-20 20:00
318
游客
2024-06-20 20:00
318
在计算机的使用过程中,我们时常会遇到系统崩溃、无法正常启动等问题。为了解决这些困扰,我们需要掌握一种简单方便的方法,即使用XP大白菜U盘制作工具,来安装和恢复系统。本文将详细介绍使用XP大白菜U盘装系统的教程,帮助读者轻松实现系统的安装与恢复。
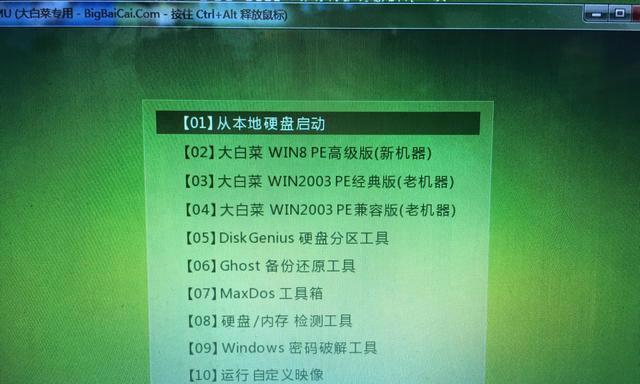
一:准备工作:下载和安装XP大白菜U盘制作工具
为了制作XP大白菜U盘,我们首先需要下载并安装XP大白菜U盘制作工具。在浏览器中搜索“XP大白菜U盘制作工具”,找到合适版本并下载安装。
二:准备工作:准备一个可用的U盘
除了安装XP大白菜U盘制作工具外,我们还需要准备一个可用的U盘。请确保U盘容量大于4GB,并将其中的重要数据备份,因为制作XP大白菜U盘会格式化U盘,导致数据丢失。
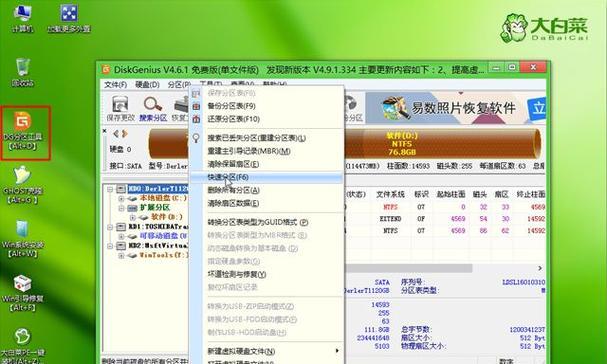
三:制作XP大白菜U盘:打开XP大白菜U盘制作工具
安装完成后,双击打开XP大白菜U盘制作工具。在主界面上,我们可以看到各种功能选项,如系统安装、系统恢复等。
四:制作XP大白菜U盘:选择系统安装功能
点击主界面上的“系统安装”,进入系统安装功能界面。在这里,我们可以选择需要安装的操作系统版本,如WindowsXP、Windows7等。
五:制作XP大白菜U盘:选择系统镜像文件
在系统安装功能界面中,我们需要选择对应的系统镜像文件。点击“选择镜像文件”按钮,浏览并选择所需的系统镜像文件。
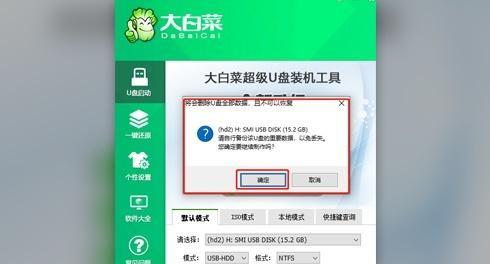
六:制作XP大白菜U盘:选择U盘
在选择系统镜像文件后,我们需要选择要制作XP大白菜U盘的U盘。点击“选择U盘”按钮,在弹出的对话框中选择可用的U盘。
七:制作XP大白菜U盘:开始制作
在选择完U盘后,点击“开始制作”按钮,XP大白菜U盘制作工具将开始制作XP大白菜U盘。这个过程可能需要一段时间,请耐心等待。
八:制作XP大白菜U盘:制作完成
当XP大白菜U盘制作工具显示制作完成后,我们可以拔出U盘,制作过程就此结束。现在我们已经成功制作了一个XP大白菜U盘,可以用于系统的安装和恢复。
九:系统安装:设置计算机启动方式
将制作好的XP大白菜U盘插入要安装系统的计算机中,并重启计算机。在计算机启动过程中,我们需要进入BIOS设置,将启动方式设置为U盘启动。
十:系统安装:选择安装选项
启动方式设置完成后,计算机会从XP大白菜U盘启动。在XP大白菜菜单中,我们可以选择不同的安装选项,如全新安装、升级安装等。
十一:系统安装:按照提示进行安装
根据选择的安装选项,系统安装程序会引导我们按照提示进行相应的操作。请注意,这个过程中可能会需要我们提供一些必要的信息,如系统分区、用户名等。
十二:系统恢复:选择系统恢复功能
除了系统安装,XP大白菜U盘还提供了系统恢复功能。在XP大白菜菜单中选择“系统恢复”,进入系统恢复功能界面。
十三:系统恢复:选择系统镜像文件和恢复方式
在系统恢复功能界面中,我们需要选择要恢复的系统镜像文件,并选择恢复方式。通常情况下,我们可以选择全盘恢复或指定分区恢复。
十四:系统恢复:按照提示进行恢复
根据选择的恢复方式,系统恢复程序会引导我们按照提示进行相应的操作。请注意,系统恢复将会还原计算机到选定的系统镜像文件所对应的状态,请提前备份重要数据。
十五:
通过本文的介绍,我们了解了如何使用XP大白菜U盘制作工具来安装和恢复系统。只需准备一个可用的U盘和XP大白菜U盘制作工具,按照步骤进行操作,我们就能轻松实现系统的安装和恢复。希望本文能够对读者有所帮助,让您摆脱系统问题的困扰。
转载请注明来自数码俱乐部,本文标题:《用XP大白菜U盘装系统教程(轻松实现系统安装与恢复)》
标签:IT???
- 最近发表
- 标签列表

