零成本装系统教程(一步步教你如何用电脑硬盘装系统,告别优盘的烦恼)
![]() 游客
2024-06-19 20:00
313
游客
2024-06-19 20:00
313
在日常使用电脑的过程中,有时会遇到一些情况,比如系统崩溃、病毒感染等,需要重新安装操作系统。一般情况下,我们会选择使用U盘来装系统,但如果没有U盘怎么办呢?本文将介绍一种无优盘装系统的方法,只需利用电脑硬盘即可完成,让你告别了对U盘的依赖。
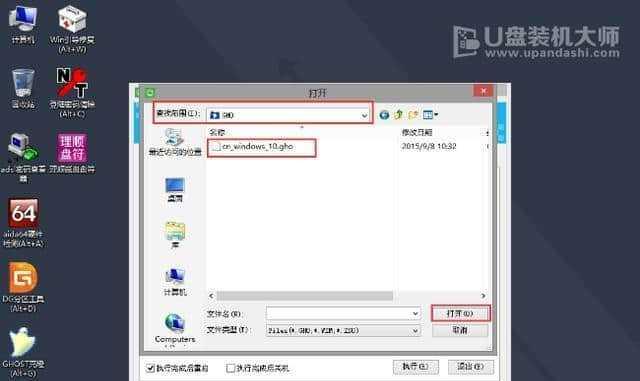
一:准备工作
确认电脑硬盘的可用空间,确保硬盘上有足够的空间来存放操作系统镜像文件。此外,还需要下载适用于你所需操作系统版本的镜像文件,可以从官方网站或第三方可信源下载。
二:划分硬盘分区
在无优盘装系统的方法中,我们需要将电脑硬盘进行分区。打开磁盘管理工具,找到需要分区的硬盘,在未分配的空间上点击右键,选择“新建简单卷”。按照向导进行分区设置,将其中一个分区格式化为FAT32文件系统。
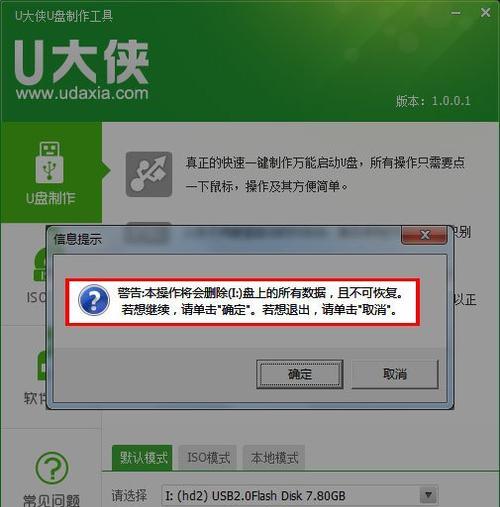
三:制作启动项
打开计算机的BIOS设置,将启动顺序调整为从硬盘启动。在硬盘中创建一个文件夹,命名为“boot”,然后将下载的镜像文件解压缩到该文件夹中。再在硬盘根目录下创建一个文本文件,命名为“menu.lst”,用来设置启动菜单。
四:编辑启动菜单
打开“menu.lst”文件,将以下代码复制进去:
titleinstallwindows
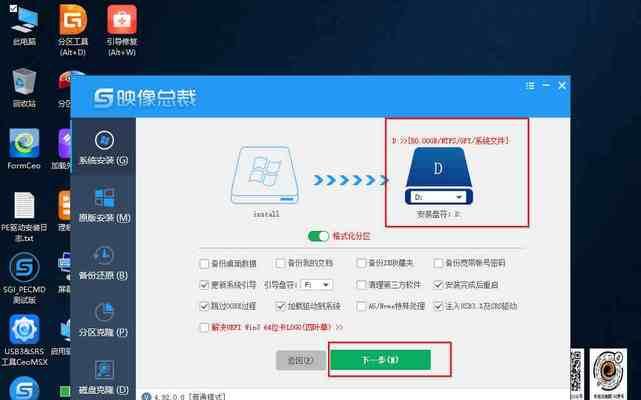
root(hd0,0)
chainloader/ntldr
保存并退出。这样就设置好了启动菜单,可以选择从硬盘启动。
五:引导安装系统
重启电脑,在BIOS界面选择从硬盘启动。进入启动菜单后,选择“installwindows”,按照提示进行操作。根据个人需要,选择安装分区、设定系统相关设置等步骤。
六:复制系统文件
安装完成后,电脑会自动重启。再次进入启动菜单,在菜单中选择刚刚安装的系统,即可进入新安装的操作系统。根据提示,进行最初的设置。完成后,进入桌面界面,打开“我的电脑”,将之前解压的镜像文件中的“i386”文件夹复制到C盘的根目录。
七:修复启动项
复制完系统文件后,需要对启动项进行修复。在命令行中输入“fixboot”,按回车键确认。然后再输入“fixmbr”,按回车键确认。这样就完成了启动项的修复。
八:安装驱动程序
在桌面上打开“我的电脑”,进入C盘的“i386”文件夹,找到“drvload.exe”程序,双击运行。根据系统提示,选择需要安装的驱动程序,并按照指引完成安装过程。
九:更新系统
进入新安装的操作系统后,打开“开始菜单”,选择“WindowsUpdate”进行系统更新,确保系统拥有最新的安全补丁和功能改进。
十:安装常用软件
根据个人需求,下载并安装常用的软件程序,例如浏览器、办公软件等,以满足日常使用需求。
十一:配置系统设置
根据个人喜好和需求,调整操作系统的各项设置,例如壁纸、声音、电源管理等。
十二:备份重要数据
在使用新安装的操作系统过程中,需要及时备份重要的个人数据,以防发生意外情况导致数据丢失。
十三:优化系统性能
对新安装的操作系统进行性能优化,清理无用的临时文件、关闭自启动程序、优化系统启动项等,以提升系统的运行速度和稳定性。
十四:常见问题解决
列举一些常见的问题和解决方法,例如驱动不兼容、系统崩溃等,帮助读者在使用新安装的操作系统过程中遇到问题时能够快速解决。
十五:结束语
无优盘装系统虽然有些麻烦,但一旦掌握了方法,就可以随时随地轻松搞定操作系统的安装。同时,也提醒读者在操作过程中注意备份重要数据,以免造成数据丢失。无优盘装系统是一个方便又实用的方法,希望本文的教程能帮助到你!
转载请注明来自数码俱乐部,本文标题:《零成本装系统教程(一步步教你如何用电脑硬盘装系统,告别优盘的烦恼)》
标签:无优盘
- 最近发表
-
- NVIDIA设置教程(掌握NVIDIA控制面板设置,轻松提升游戏体验)
- 以u启动重装电脑系统教程(详细步骤,轻松搞定重装电脑系统)
- 一步学会使用分区助手转移系统教程(快速迁移系统分区,简单操作不求人)
- 如何解决电脑登录游戏显示密码错误的问题(找回密码、重置密码、密码错误解决方法)
- 深度技术优盘安装教程(掌握技巧,轻松安装深度操作系统)
- 使用U盘引导安装Win7原版系统(一步步教你如何通过U盘安装Win7原版系统)
- 戴尔电脑如何通过U盘安装系统(简易教程详解戴尔电脑使用U盘安装系统的步骤与方法)
- 解决电脑服务错误3503的方法(轻松应对电脑服务错误3503,让您的电脑畅行无阻)
- 电脑程序错误的修复方法(快速解决电脑程序错误的有效策略)
- 解决重置电脑出现错误的问题(教你轻松应对电脑重置错误的方法)
- 标签列表

