电脑系统USB安装教程(从U盘启动电脑并安装新系统,让你的电脑焕然一新)
![]() 游客
2024-01-27 12:26
328
游客
2024-01-27 12:26
328
在使用电脑的过程中,我们可能会遇到各种问题,比如系统崩溃、蓝屏等。而重新安装操作系统是解决这些问题的一种有效方法。而本文将教你如何使用U盘进行电脑系统的安装,方便快捷,让你的电脑焕然一新。
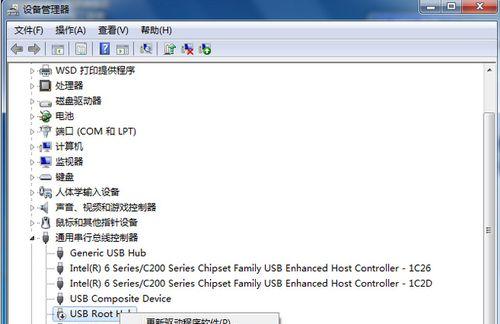
1.准备工作:获取一个可用的U盘以及你想要安装的操作系统镜像文件。确保U盘的容量大于操作系统镜像文件的大小,并备份U盘上的重要数据。
2.格式化U盘:插入U盘后,打开“我的电脑”,右键点击U盘图标,选择“格式化”。在弹出的对话框中选择“FAT32”格式,点击“开始”按钮进行格式化。
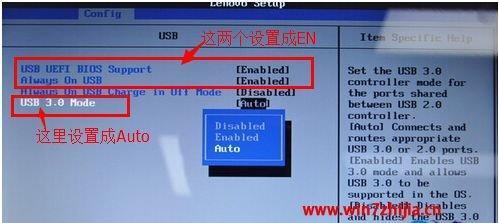
3.下载制作启动盘工具:在浏览器中搜索并下载一个可信赖的制作启动盘工具,比如Rufus。安装完成后,运行该工具。
4.选择操作系统镜像文件:在Rufus工具界面中,点击“选择”按钮,并导航到你保存的操作系统镜像文件所在位置。选择后,点击“打开”按钮。
5.选择U盘:在Rufus工具界面中,确保正确识别到了你的U盘。若没有自动选择,可手动从下拉列表中选择。

6.格式化U盘:在Rufus工具界面中,点击“开始”按钮,确认格式化U盘和数据将被删除,并进行下一步操作。
7.制作启动盘:Rufus将会将U盘制作成一个可启动的安装盘,这个过程可能需要一些时间,请耐心等待。
8.设置电脑启动顺序:在电脑重启之前,你需要进入BIOS设置,将U盘设置为第一启动项。重启电脑并按下对应的按键(一般是F2、Delete或者F12)进入BIOS设置。
9.进入BIOS设置:在BIOS设置界面中,使用方向键选择“Boot”或者“启动”选项,并找到“BootPriority”或者“启动顺序”选项。
10.设置U盘为第一启动项:在“BootPriority”或者“启动顺序”选项中,使用方向键将U盘移动到第一启动项的位置。保存设置并退出BIOS设置界面。
11.重启电脑:按下电脑机箱上的电源按钮重启电脑,此时系统将会从U盘启动。
12.进入系统安装界面:等待片刻后,你将进入到操作系统的安装界面。按照提示进行操作,选择合适的选项来完成安装过程。
13.安装系统:根据操作系统安装界面的提示,选择安装目录、语言、键盘布局等设置,并等待安装过程完成。
14.重启电脑:安装完成后,系统会提示你重启电脑。此时请拔掉U盘,按下电脑机箱上的电源按钮重启电脑。
15.恭喜你,安装完成!现在你可以享受焕然一新的电脑系统了。
通过使用U盘进行电脑系统的安装,我们可以简化操作步骤,方便快捷地解决各种系统问题。希望本文提供的教程可以帮助你顺利进行电脑系统的安装。记得备份重要数据,并仔细阅读提示和操作指南,祝你成功!
转载请注明来自数码俱乐部,本文标题:《电脑系统USB安装教程(从U盘启动电脑并安装新系统,让你的电脑焕然一新)》
标签:电脑系统安装
- 最近发表
-
- 低格U盘硬盘教程
- 电脑连接WiFi出现错误的解决方法(探索各类电脑连接WiFi错误的原因和解决办法)
- 电脑网络报告错误651的解决方法(如何修复电脑网络错误651,保持网络连接畅通)
- 手机插闪盘引发的电脑错误问题(探究手机插闪盘对电脑正常使用的影响与解决办法)
- 探究电脑开机时出现CPU错误的原因(揭秘电脑开机故障的罪魁祸首——CPU,了解其错误类型及解决办法)
- 联想S2刷机教程(一步步教您如何为联想S2刷机,开启全新体验)
- 一键U盘安装系统教程(以一键U盘后如何轻松安装系统)
- 电脑重装开机弹窗提示错误问题的解决方法(遇到电脑重装开机弹窗提示错误?这些方法帮你解决!)
- 电脑密码正确却说错误的问题解析(探讨电脑密码验证系统可能存在的问题)
- 解析电脑掉帧问题的原因和解决方案(以obs编码错误为主要原因,探究电脑掉帧的解决方法)
- 标签列表

