使用土豆U盘轻松装系统(一步步教你如何使用土豆U盘装系统)
![]() 游客
2024-06-19 12:10
267
游客
2024-06-19 12:10
267
在计算机操作中,装系统是一项常见但又稍显复杂的任务。传统上,我们需要使用光盘或者制作启动盘来安装操作系统。然而,随着科技的不断进步,现在我们可以使用土豆U盘来轻松地完成这项任务。本文将详细介绍如何使用土豆U盘来装系统,帮助读者快速上手。
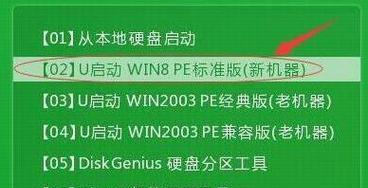
制作启动盘
要使用土豆U盘来装系统,首先需要将其制作成启动盘。制作启动盘有以下几个步骤:
1.下载系统镜像文件:首先需要从官方网站或其他可靠来源下载所需的操作系统镜像文件。
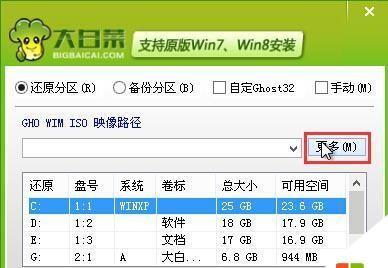
2.插入土豆U盘并格式化:将土豆U盘插入计算机,并确保没有重要数据。然后右键点击U盘图标,在弹出的菜单中选择“格式化”。
3.使用软件制作启动盘:下载并安装专门用于制作启动盘的软件,例如UltraISO等。打开软件后,选择“文件”菜单下的“打开”,找到已下载的系统镜像文件并打开。
4.将系统镜像写入U盘:在软件界面中,选择“启动”或“写入磁盘镜像”,然后选择U盘作为目标磁盘,并点击“开始”按钮。
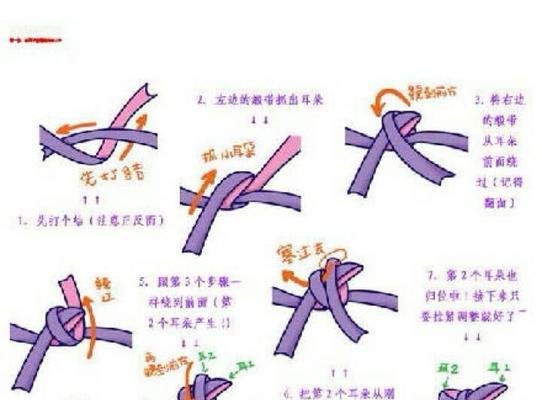
5.等待制作完成:制作启动盘的过程需要一定时间,请耐心等待直到进度条完成。
设置计算机启动项
制作好启动盘后,我们需要设置计算机的启动项,以确保从土豆U盘启动。
6.重启计算机:插入制作好的土豆U盘后,点击“开始”菜单,选择“重新启动”或按下电源键。
7.进入BIOS设置:在计算机重新启动时,按下提示的按键(一般是DEL、F2或F12键)进入BIOS设置界面。
8.找到启动项:在BIOS设置界面中,找到“启动”或“Boot”选项,并进入。
9.设置启动优先级:在启动选项中,将U盘选为首先启动的设备,通常可以通过上下方向键或者"+"和"-"键来调整顺序。
10.保存并退出:完成设置后,使用相应的快捷键(通常是F10)保存设置并退出BIOS界面。
开始安装系统
设置好计算机的启动项后,我们可以开始安装系统了。
11.重启计算机:重新启动计算机,系统将会自动从土豆U盘启动。
12.进入安装界面:跟随系统提示,选择语言和其他必要的设置,进入安装界面。
13.安装操作系统:根据界面指引,选择合适的安装选项,等待系统自动完成安装过程。
14.完成系统安装:安装过程会需要一些时间,请耐心等待直到系统安装完成。
15.重新启动计算机:安装完成后,系统会要求重新启动计算机。此时,可以将土豆U盘拔出,并按照系统提示进行后续操作。
通过本文的详细介绍,我们可以看到使用土豆U盘来装系统并不复杂。只需简单的几个步骤,就可以完成制作启动盘、设置计算机启动项以及开始安装系统。相比传统的光盘或其他启动盘,土豆U盘具有更方便携带、更快速的特点,让我们可以轻松地为计算机安装新的操作系统。
转载请注明来自数码俱乐部,本文标题:《使用土豆U盘轻松装系统(一步步教你如何使用土豆U盘装系统)》
标签:土豆盘装系统
- 最近发表
- 标签列表

