详解Word去掉批注格式的方法(轻松清除文档中的批注标记,提升编辑效率)
![]() 游客
2024-06-15 18:30
213
游客
2024-06-15 18:30
213
在使用MicrosoftWord进行文档编辑时,经常会遇到批注标记的问题。尽管批注对于团队合作和审阅来说非常有用,但有时候我们需要去掉批注并清除其格式,以便更好地呈现最终版本的文档。本文将详解Word去掉批注格式的方法,并为您提供逐步操作指南。
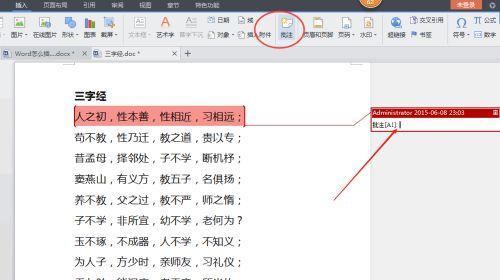
使用“显示标记”功能查看批注详情
1.使用快捷键Ctrl+Shift+E打开“显示标记”功能。
2.文档中出现的所有批注都将显示在右侧窗格中,方便您查看和处理。

删除单个批注并保留文本内容
1.选中要删除的批注部分。
2.在“审阅”选项卡中,单击“删除批注”按钮。
3.选择“删除当前批注”。
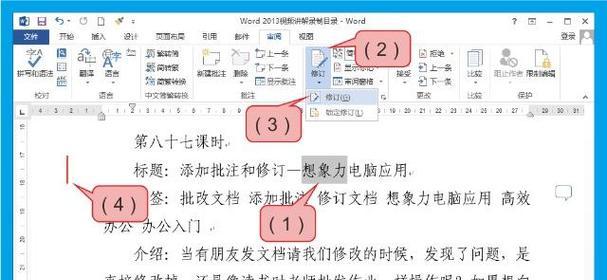
删除所有批注
1.在“审阅”选项卡中,找到“选择”菜单。
2.选择“所有批注”。
3.单击“删除”按钮。
4.所有批注将被删除,但文本内容保持不变。
去除批注格式
1.选中包含批注的文本。
2.在“开始”选项卡中,找到“字体”组。
3.单击“清除格式”按钮。
4.批注的格式将被清除,只保留纯净的文本。
隐藏批注但保留格式
1.在“审阅”选项卡中,找到“批注”组。
2.单击“显示批注”按钮,将其取消选中。
3.所有批注将被隐藏,但其格式仍然保留。
查找并替换批注文本
1.在“开始”选项卡中,找到“编辑”组。
2.单击“查找”按钮,选择“查找批注”。
3.输入要查找的批注文本,并点击“查找下一个”按钮。
4.在批注窗格中显示对应的批注。
5.单击“替换”按钮,可进行批注文本的替换操作。
调整批注的样式和布局
1.在“审阅”选项卡中,找到“批注”组。
2.单击“批注设置”按钮,进入设置界面。
3.可以选择合适的字体、颜色和布局等样式设置。
通过VBA宏清除所有批注
1.按下Alt+F11打开VisualBasic编辑器。
2.在项目浏览窗格中,找到并双击打开当前文档的项目。
3.插入以下VBA宏代码:
SubRemoveAllComments()
WhileActiveDocument.Comments.Count>0
ActiveDocument.Comments(1).Delete
Wend
EndSub
4.按下F5执行宏代码,所有批注将被删除。
设置保护文档以防止批注更改
1.在“审阅”选项卡中,找到“保护”组。
2.单击“保护文档”按钮,选择“限制编辑”。
3.在弹出的对话框中,勾选“只接受批注”选项。
4.设置其他相关限制,并点击“是的,开始保护”按钮。
使用第三方工具进行批注处理
1.在市场上搜索并选择合适的第三方工具,如AdobeAcrobat等。
2.下载并安装该工具,并按照其使用说明进行操作。
3.根据需求进行批注的导入、编辑和清除等操作。
备份原始文档以避免不可挽回的错误
1.在编辑前,务必备份原始文档,防止误操作导致不可恢复的损失。
确保所有修改和更改已保存
1.在处理完批注后,及时保存文档,避免意外关闭或其他操作导致修改的丢失。
进行最终的文档审阅
1.所有批注已清除,文档变得更加整洁。
2.请进行最终的文档审阅,并确保所有内容和格式都符合要求。
分享您的经验和技巧
1.如果您有其他关于清除批注格式的方法和技巧,请在下方留言与我们分享。
通过本文的详细介绍,您已经学会了如何去掉Word文档中的批注格式。这些方法简单易行,能够帮助您更高效地编辑和呈现文档内容。使用这些技巧,您可以轻松地清除批注标记,并获得清晰、规范的文档版本。希望本文能为您带来帮助,欢迎您的留言和分享!
转载请注明来自数码俱乐部,本文标题:《详解Word去掉批注格式的方法(轻松清除文档中的批注标记,提升编辑效率)》
标签:批注格式
- 最近发表
-
- 华为天际通1GB手机性能评测(全面升级的配置体验,华为天际通1GB值得购买吗?)
- 使用U盘一键重装系统Win7的详细教程(简单快速地重装Win7系统,让电脑焕然一新)
- 格力空调质量如何?剖析格力空调的品质和性能(探究格力空调的可靠性、能效及创新技术)
- Win7启动盘安装教程(Win7安装教程详解,助您轻松完成系统安装)
- 002游戏中心(游戏中心的功能和特点详解)
- 手机中毒的迹象和处理方法(如何判断手机是否中毒及应对措施)
- 大白菜U盘系统教程(以大白菜为基础,DIY个性化U盘系统,方便随身携带)
- 如何调出NVIDIA控制面板(简单步骤教你轻松找到NVIDIA控制面板)
- 手机搜索图片(通过手机搜索图片,畅游无边的图像海洋)
- 如何通过台式电脑连接蓝牙耳机实现手机通话(利用蓝牙耳机打电话,让你的手机通话更方便)
- 标签列表

