联想电脑重装系统(一键重装系统,解决电脑问题不再烦恼)
![]() 游客
2024-06-15 14:49
254
游客
2024-06-15 14:49
254
在使用联想电脑的过程中,我们可能会遇到各种各样的问题,如系统崩溃、运行速度变慢等。这时候,我们可以通过重装系统来解决这些问题。本文将介绍联想电脑如何通过按下F12键,轻松进行系统重装,解决各类电脑问题。
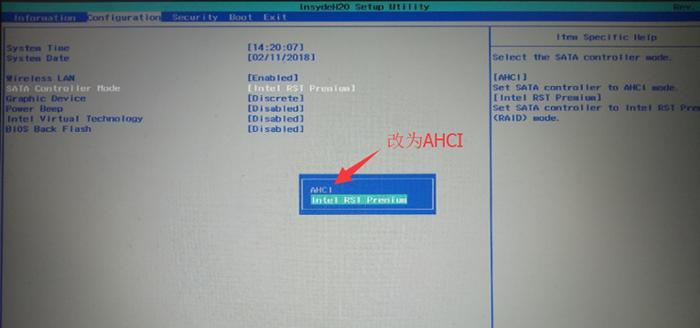
进想电脑的BIOS设置界面
当我们想要重装联想电脑的系统时,首先需要进入BIOS设置界面。开机后,在联想的启动画面出现时,按下F2或者Delete键进入BIOS设置界面。
选择引导菜单
在BIOS设置界面中,我们需要选择引导菜单。在联想电脑的BIOS中,一般会有一个“Boot”或者“启动”菜单,通过方向键移动选择菜单项并按下Enter键进入。
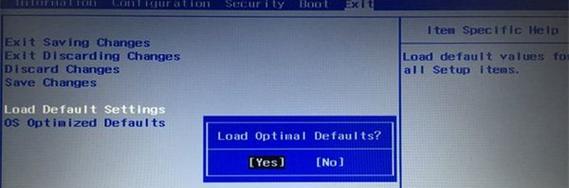
选择重装系统的启动设备
在引导菜单中,我们需要选择重装系统的启动设备。一般情况下,可以选择光驱或者U盘作为启动设备。通过方向键选择相应的设备,并按下Enter键确认选择。
重启电脑并按下F12键
完成启动设备的选择后,我们需要重启电脑。在重启的过程中,当联想的启动画面出现时,按下F12键,进入BootMenu。
选择重装系统的方式
在BootMenu中,我们可以看到多种重装系统的方式。一般情况下,我们可以选择“Recovery”或者“恢复”选项。通过方向键选择相应的方式,并按下Enter键确认选择。
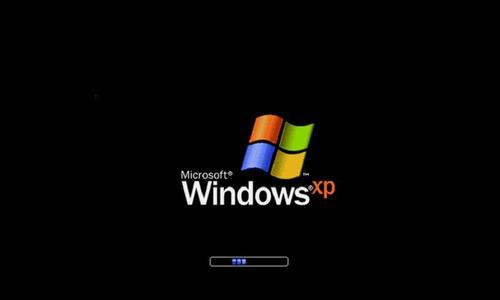
进入系统恢复界面
当我们选择了重装系统的方式后,联想电脑会自动进入系统恢复界面。在这个界面中,我们可以选择不同的恢复选项,如完全恢复系统、仅恢复系统驱动等。
选择完全恢复系统
如果我们希望将联想电脑恢复到出厂状态,我们可以选择完全恢复系统的选项。通过方向键选择该选项,并按下Enter键确认选择。
备份重要数据
在进行完全恢复系统之前,我们需要备份重要的数据。在系统恢复界面中,联想电脑会提供相关的备份选项,我们可以选择将重要数据保存到U盘或者外部硬盘中。
确认系统恢复
在备份完重要数据后,我们需要确认进行系统恢复操作。系统恢复前,电脑会提醒我们将会删除所有的数据和程序,请确保已经备份好所有重要数据后再进行操作。
等待系统恢复完成
在确认系统恢复后,联想电脑会开始进行系统恢复操作。这个过程可能会花费一些时间,我们需要耐心等待,不要中途关闭电脑。
重新设置系统
当系统恢复完成后,联想电脑会重新启动。这时候,我们需要根据提示重新设置一些系统参数,如语言、时区等。
安装必要的软件
在系统重新设置完成后,我们需要安装一些必要的软件。这些软件可以包括常用的办公软件、杀毒软件等,以保证联想电脑的正常使用。
导入备份的数据
当必要的软件安装完成后,我们可以将之前备份的重要数据导入到联想电脑中。通过插入之前备份的U盘或者外部硬盘,并根据提示将数据导入。
完成系统重装
当导入数据完成后,联想电脑的系统重装就算是完成了。我们可以重新打开各种软件进行使用,享受流畅的电脑体验。
通过按下F12键,联想电脑的系统重装变得非常简单。无论是系统崩溃还是运行速度变慢,只要按照本文介绍的步骤操作,就能轻松解决各类电脑问题。重装系统不再是一件麻烦的事情,我们可以更好地享受联想电脑带来的便利和快捷。
转载请注明来自数码俱乐部,本文标题:《联想电脑重装系统(一键重装系统,解决电脑问题不再烦恼)》
标签:IT???
- 最近发表
-
- 美的燃气灶(高效燃烧、智能控制、健康安全,美的燃气灶让您的烹饪更加愉悦)
- 使用USB土豆一键装机,轻松安装您的电脑系统(简单操作、快速安装,让您的电脑焕然一新)
- 电脑上最佳的手机模拟器推荐(以性能和用户体验为导向,为您推荐最佳的手机模拟器)
- 澎湃CPU(揭秘澎湃CPU的极速计算能力和先进技术)
- 如何使用U盘安装原版XP系统(快速、方便、稳定的安装方法,让你的电脑重新焕发活力)
- 使用U盘安装PE系统的完整教程(一步步教你如何使用U盘轻松安装PE系统)
- 低级格式化操作(简单易行的低级格式化技巧,让您的计算机回到出厂状态)
- 硬盘数据恢复的方法与技巧(从失误操作到技术工具,了解如何成功恢复硬盘数据)
- 纽硕品牌(揭秘纽硕品牌的成功之路)
- 手机模拟器推荐(发掘最佳模拟器,尽享便利生活)
- 标签列表

