电脑摄像头调试教程(详解如何调试电脑摄像头,让你的视频通话更顺畅)
![]() 游客
2024-06-13 12:27
475
游客
2024-06-13 12:27
475
在现代科技发达的时代,电脑摄像头已经成为了人们进行视频通话、在线会议以及网络直播的重要设备。然而,由于各种原因,有时候我们的电脑摄像头可能会遇到一些问题,导致视频质量不佳或者无法正常工作。本文将详细介绍如何调试电脑摄像头,帮助读者解决相关问题,提高视频通话的顺畅度。

摄像头硬件检查
在调试电脑摄像头之前,首先需要进行摄像头硬件检查,确保摄像头本身没有故障。可以通过以下几个步骤来进行检查:
1.检查摄像头是否连接正常,插头是否松动。
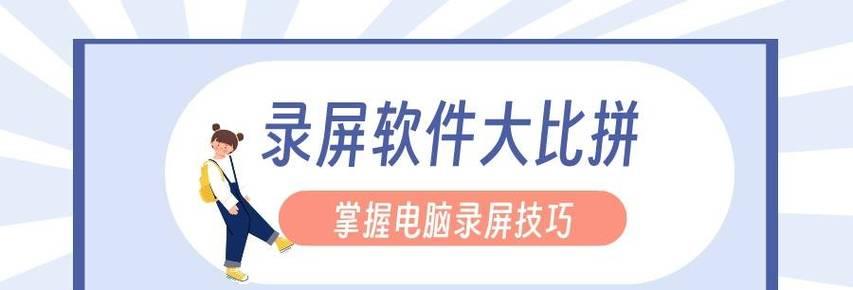
2.尝试用其他设备测试同一个USB接口,以确定接口是否工作正常。
3.如果使用的是内置摄像头,检查设备管理器中是否能够找到摄像头设备,并且没有任何感叹号或错误提示。
检查驱动程序更新
很多时候,电脑摄像头无法正常工作是因为驱动程序过时或者损坏。为了解决这个问题,可以按照以下步骤检查并更新驱动程序:
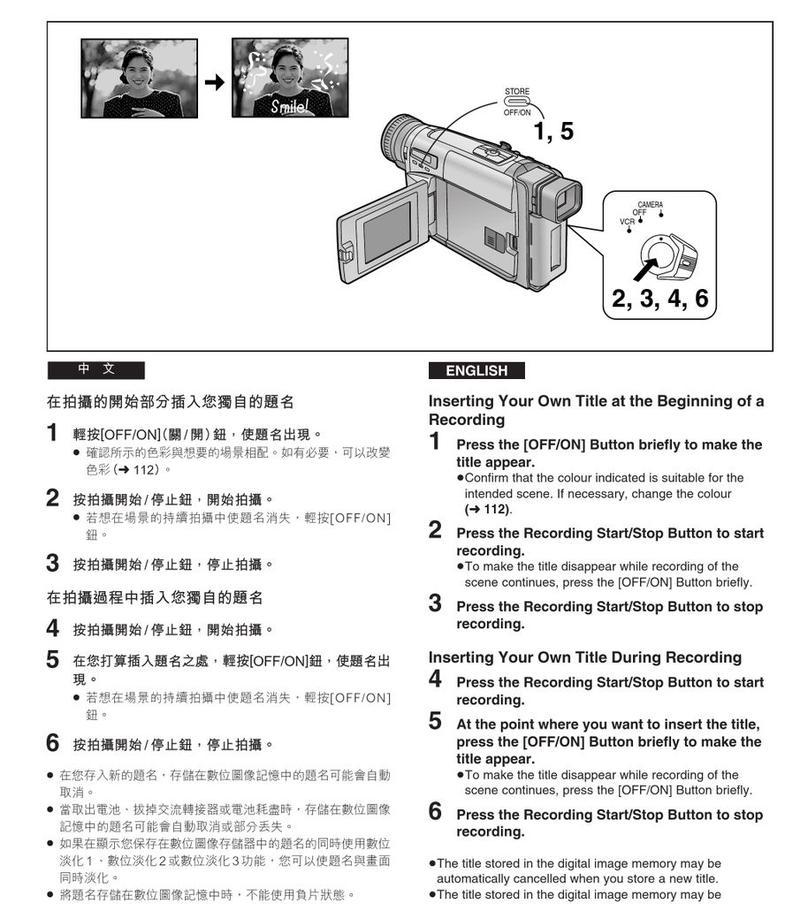
4.打开设备管理器,找到摄像头设备。
5.右键点击摄像头设备,选择“更新驱动程序软件”。
6.在弹出的对话框中选择“自动搜索更新的驱动程序软件”选项。
7.如果有可用的更新,系统会自动下载并安装最新的驱动程序。
检查摄像头权限设置
有时候,电脑摄像头无法正常工作是因为没有获取到访问摄像头的权限。为了解决这个问题,可以按照以下步骤检查并设置摄像头权限:
8.打开“设置”菜单,选择“隐私”选项。
9.在左侧的菜单中选择“相机”选项。
10.在右侧的“允许应用访问您的相机”选项中,确保相关应用程序已经启用。
检查防火墙设置
防火墙有时会阻止某些应用程序访问摄像头,导致摄像头无法正常工作。为了解决这个问题,可以按照以下步骤检查并设置防火墙:
11.打开“控制面板”,选择“系统和安全”选项。
12.选择“WindowsDefender防火墙”选项。
13.在左侧的菜单中选择“允许应用或功能通过WindowsDefender防火墙”选项。
14.在弹出的对话框中,确保相关应用程序已经启用。
重启电脑和应用程序
有时候,电脑摄像头无法正常工作是因为系统或者应用程序出现了一些小问题。为了解决这个问题,可以尝试重启电脑和相关应用程序:
15.关闭所有与摄像头相关的应用程序。
16.关机重启电脑。
17.再次打开相应的应用程序,并尝试使用摄像头。
通过本文介绍的一系列方法,读者可以快速调试电脑摄像头,解决可能出现的问题,提高视频通话的顺畅度。如果以上方法仍然无法解决问题,建议联系专业技术人员进行进一步的故障排查和修复。希望本文对读者有所帮助!
转载请注明来自数码俱乐部,本文标题:《电脑摄像头调试教程(详解如何调试电脑摄像头,让你的视频通话更顺畅)》
标签:调试
- 最近发表
-
- 使用U盘在联想电脑上安装系统的详细教程
- 完全教程(一步步教你在大白菜苹果系统上实现多系统切换)
- 解决电脑开机显示连接错误的方法(排查和修复电脑开机连接错误的有效技巧)
- Win7重装系统教程(详细步骤和注意事项)
- 解决换电脑美萍加密狗错误的方法与技巧(如何解决美萍加密狗在更换电脑时出现的错误问题)
- 电脑开机密码为1错误的解决方法(忘记或输错电脑开机密码为1时,如何解决?)
- 电脑USB摄像头驱动安装指南(详细步骤及注意事项,解决安装驱动问题)
- 电脑系统日志关键错误的分析与解决(排查关键错误并保障系统稳定运行)
- 解决vkeeper电脑显示645错误的方法(排除vkeeper电脑显示645错误的常见问题和解决方案)
- 电脑本地连接属性错误的解决方法(排查和修复常见的电脑本地连接属性错误)
- 标签列表

