笔记本电脑外放无声,如何解决?(排除故障,恢复音频功能)
![]() 游客
2024-06-13 10:30
249
游客
2024-06-13 10:30
249
笔记本电脑是我们生活和工作中必不可少的工具,但有时我们可能会遇到笔记本电脑外放无声的问题。这不仅会影响我们的娱乐体验,还会对工作产生负面影响。本文将介绍一些常见的原因以及解决这个问题的方法,帮助读者恢复笔记本电脑的音频功能。
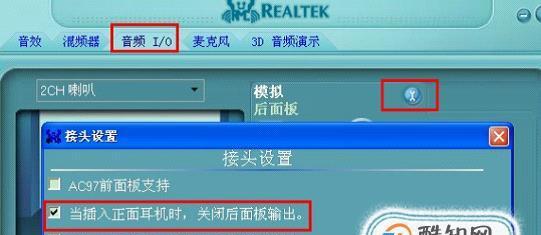
一、检查音量设置
在笔记本电脑的任务栏上,点击音量图标,确保音量设置不是静音状态。如果静音已被激活,取消选中即可恢复音频输出。
二、检查硬件连接
确保笔记本电脑与外放设备之间的连接线正常连接。如果连接线出现松动或断开,会导致外放无声的问题。
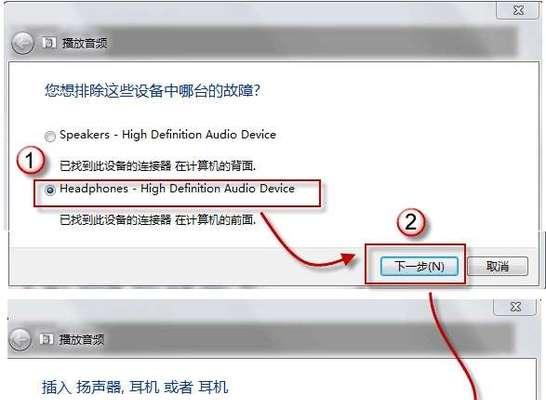
三、调整音频输出设备
在笔记本电脑上,右键点击音量图标,选择“播放设备”。在弹出的窗口中,确认所需的输出设备被选中为默认设备。
四、检查驱动程序
有时,笔记本电脑的音频驱动程序会出现问题,导致外放无声。可以通过打开设备管理器,找到音频设备,右键点击选择“更新驱动程序”来解决该问题。
五、重启音频服务
打开“运行”窗口(快捷键为Win+R),输入“services.msc”,打开服务管理器。在列表中找到“WindowsAudio”服务,右键点击选择“重启”。
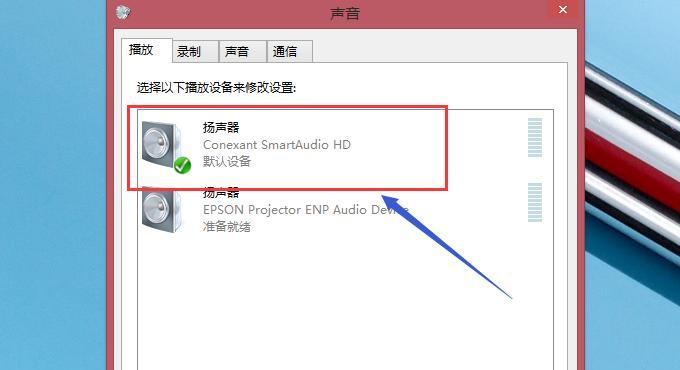
六、检查音频线路
检查笔记本电脑和外放设备之间的音频线路是否正常连接,是否出现损坏或断裂,可以尝试更换线路来解决问题。
七、检查外放设备
将外放设备连接到其他设备上,检查是否有声音输出。如果在其他设备上没有问题,则说明故障可能出现在笔记本电脑上。
八、升级操作系统
有时,笔记本电脑外放无声的问题可能是由于操作系统的错误或缺陷造成的。尝试升级操作系统或安装最新的补丁来修复该问题。
九、重置音频设置
打开控制面板,找到“声音”选项,选择“播放”标签页,在外放设备上点击右键,选择“设置为默认设备”或“测试音频”,尝试重新设置音频选项。
十、清洁音频插孔
如果笔记本电脑的音频插孔脏污或积灰,可能会导致音频无法正常传输。使用棉签或软毛刷轻轻清理插孔,并确保插孔干燥后再进行使用。
十一、禁用增强音效
某些笔记本电脑可能会启用特殊的音频增强功能,但这可能导致外放无声。可以在音频设置中找到相关选项,将其禁用试试。
十二、使用系统恢复
如果以上方法均未解决问题,可以尝试使用系统恢复功能来还原电脑至之前能正常输出音频的状态。
十三、查找专业帮助
如果经过以上尝试仍无法解决笔记本电脑外放无声的问题,建议寻求专业技术人员的帮助,以便更好地诊断和修复故障。
十四、注意常规维护
定期进行笔记本电脑的清理和维护,如清理垃圾文件、优化系统性能等,可减少出现外放无声等问题的概率。
十五、
当我们遇到笔记本电脑外放无声的问题时,可以通过检查音量设置、硬件连接、驱动程序等来解决问题。如果问题仍然存在,可以尝试使用一些高级方法,或者寻求专业技术人员的帮助。无论是对于娱乐还是工作,保持笔记本电脑音频功能的正常运作非常重要。
转载请注明来自数码俱乐部,本文标题:《笔记本电脑外放无声,如何解决?(排除故障,恢复音频功能)》
标签:笔记本电脑外放无声
- 最近发表
-
- Win10系统安装打印机故障解决方案(解决Win10系统安装打印机后无法使用的常见问题及解决方法)
- 大白菜window安装教程(轻松学会安装大白菜window的步骤和技巧)
- 奥林巴斯Pen-F(一台具有创意灵感的经典相机)
- vivoS9t(探索vivoS9t的卓越功能和令人惊叹的设计)
- U盘大白菜系统重装教程(一键重装,让电脑焕然一新)
- 七彩虹U盘启动教程(详细教你如何使用七彩虹U盘制作启动盘,快速安装和启动系统)
- 电脑pin不正确开不了机怎,电脑PIN密码遗忘?解锁开机攻略大揭秘
- i36100t处理器的性能与应用探究(节能高效的i36100t处理器带来全新体验)
- L5410(突破性能极限,开启新时代的计算体验)
- 如何选择适合自己的路由器(挑选技巧与关键要素)
- 标签列表

