Win10家庭版禁用更新教程(实用教程分享,告别Win10家庭版更新困扰)
![]() 游客
2024-06-11 20:00
258
游客
2024-06-11 20:00
258
无论是从系统安全性还是稳定性的角度考虑,定期进行操作系统的更新是非常必要的。然而,对于某些特殊需求或个人习惯较为特殊的用户来说,可能并不希望系统自动更新带来的不便和干扰。本文将向大家分享如何在Win10家庭版中永久禁用系统更新功能,以解决用户在此方面遇到的困扰。
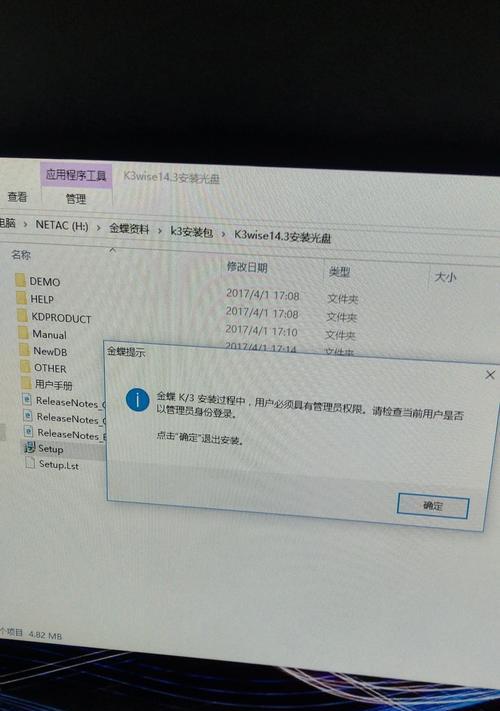
禁用Win10系统更新服务
通过禁用Win10系统更新服务,可以有效阻止系统自动下载和安装更新补丁。以下是具体步骤:
1.打开“运行”窗口,输入“services.msc”并点击确定。

2.在“服务”列表中找到“WindowsUpdate”。
3.右键点击“WindowsUpdate”,选择“属性”。
4.在属性窗口的“常规”选项卡中,找到“启动类型”并选择“禁用”。
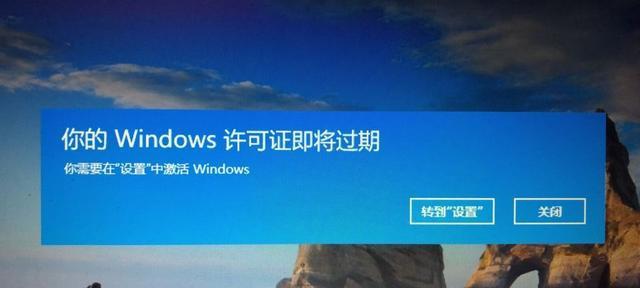
5.点击“应用”按钮,然后再点击“确定”。
禁用Win10自动更新任务计划
除了禁用系统更新服务,还可以通过禁用自动更新任务计划来确保系统不会自动下载和安装更新。具体步骤如下:
1.打开“任务计划程序库”窗口,找到“Microsoft”文件夹。
2.在“Microsoft”文件夹中找到“Windows”文件夹。
3.在“Windows”文件夹中找到“UpdateOrchestrator”文件夹。
4.右键点击“UpdateOrchestrator”,选择“属性”。
5.在属性窗口的“安全性”选项卡中,点击“编辑”按钮。
6.在“组或用户名称”列表中选择当前用户,并在下方的“权限”列表中勾选“完全控制”。
7.点击“应用”按钮,然后再点击“确定”。
使用组策略编辑器禁用Win10家庭版更新
通过使用组策略编辑器,可以更为方便地禁用Win10家庭版的更新功能。具体步骤如下:
1.打开“运行”窗口,输入“gpedit.msc”并点击确定。
2.在组策略编辑器中找到“计算机配置”-“管理模板”-“Windows组件”-“Windows更新”。
3.双击打开右侧的“配置自动更新”。
4.在配置窗口中选择“已禁用”,然后点击“应用”按钮,再点击“确定”。
修改注册表禁用Win10家庭版更新
通过修改注册表,同样可以实现禁用Win10家庭版的更新功能。以下是具体步骤:
1.打开“运行”窗口,输入“regedit”并点击确定。
2.在注册表编辑器中找到以下路径:HKEY_LOCAL_MACHINE\SOFTWARE\Policies\Microsoft\Windows\WindowsUpdate\AU。
3.在AU文件夹中找到“NoAutoUpdate”键值,并将其修改为“1”。
4.如果没有找到“NoAutoUpdate”键值,则右键点击AU文件夹,选择“新建”-“DWORD(32位)值”,并将其命名为“NoAutoUpdate”。
5.将“NoAutoUpdate”的值设置为“1”。
使用第三方软件管理Win10家庭版更新
除了以上的方法,还可以借助第三方软件来管理Win10家庭版的更新功能。这些软件提供了更加简单直观的界面和操作方式,适合对计算机技术要求不高的用户使用。常见的第三方软件包括“WindowsUpdateBlocker”等。
更新时重新启用Win10家庭版更新
虽然本文主要介绍了如何禁用Win10家庭版的更新功能,但是在一些特殊情况下,我们仍然需要进行系统更新以保证系统的安全性和稳定性。当需要更新系统时,我们可以按照以下步骤重新启用Win10家庭版的更新功能:
1.打开“服务”窗口,找到“WindowsUpdate”。
2.右键点击“WindowsUpdate”,选择“属性”。
3.在属性窗口的“常规”选项卡中,找到“启动类型”并选择“自动”。
4.点击“应用”按钮,然后再点击“确定”。
通过禁用Win10家庭版更新服务、任务计划、使用组策略编辑器或修改注册表等方法,用户可以轻松实现对系统更新的禁用。然而,我们也要意识到及时进行系统更新对于保证系统安全性和稳定性的重要性,在进行上述操作之前,请确保您真正了解自己的需求,并在必要时重新启用系统更新。
转载请注明来自数码俱乐部,本文标题:《Win10家庭版禁用更新教程(实用教程分享,告别Win10家庭版更新困扰)》
标签:家庭版更新禁用
- 最近发表
-
- 电脑蓝牙鼠标驱动错误解决方法(解决电脑蓝牙鼠标驱动错误的简单步骤)
- 电脑应用程序错误的常见原因及解决方法(探究电脑应用程序错误的根源,教你轻松解决问题)
- 解决电脑脚本错误无法关闭的方法(应对电脑脚本错误无法关闭的技巧及故障排除)
- 忘记密码PE盘使用教程(轻松恢复丢失的密码,告别烦恼)
- 电脑突然显示磁盘错误(如何解决磁盘错误问题)
- 华硕PEU盘装系统教程(一键搞定!华硕PEU盘装系统教程详解,让你轻松装系统)
- 解决惠普电脑打印显示错误的有效方法(排除打印显示错误,让您的打印工作更加顺利)
- 如何使用联想U盘启动安装系统(无需U盘,轻松安装系统的方法)
- 电脑连接网络错误原因及解决方法(解析电脑连接网络错误的常见问题及解决方案)
- 电脑显示连不上DNS错误,如何解决?(DNS错误的原因及解决方法)
- 标签列表

