惠普笔记本U盘重装系统教程(一步步教你如何轻松重装系统,让你的惠普笔记本焕然一新)
![]() 游客
2024-06-09 19:00
243
游客
2024-06-09 19:00
243
随着时间的推移,惠普笔记本的系统可能会变得越来越慢或不稳定。为了恢复其原始状态并提升性能,重装系统是个不错的选择。本文将为你介绍使用U盘重装系统的详细步骤,并为你提供一些有用的提示。
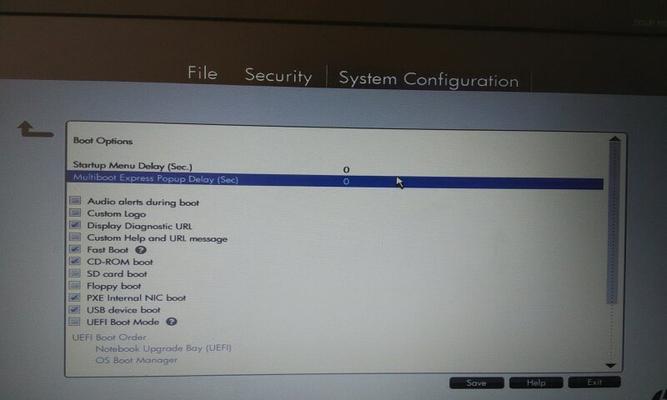
一:准备工作
在开始重装系统之前,你需要准备一个容量足够大的U盘,并确保其中没有重要数据。同时,你还需要下载惠普笔记本对应的操作系统镜像文件。
二:制作启动盘
将准备好的U盘插入电脑,并使用第三方软件如Rufus或UltraISO将操作系统镜像文件写入U盘中,以制作成可启动的U盘。

三:备份数据
在重装系统之前,建议你将重要数据备份到外部存储设备或云盘中,以免数据丢失。
四:设置BIOS
重启笔记本,并进入BIOS设置界面。根据不同的型号,按下对应的按键(通常是F2、F10或ESC)进入BIOS,并将U盘设为启动优先。
五:重启并安装
保存BIOS设置后,选择重启电脑。进入U盘启动菜单后,选择安装系统,并按照提示进行安装步骤,包括选择系统语言、接受许可协议等。
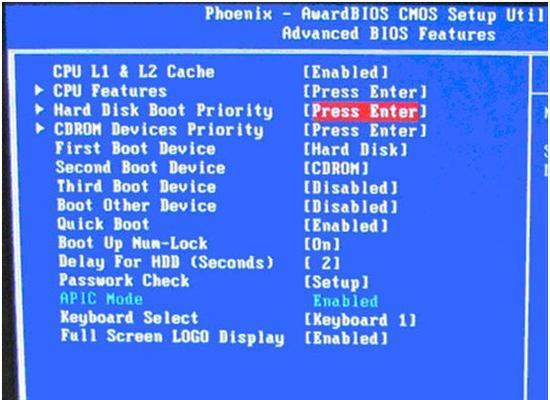
六:分区和格式化
在安装界面中,选择自定义安装选项,然后对硬盘进行分区和格式化操作。可以选择删除已有分区并创建新的分区,然后进行快速格式化。
七:系统安装
选择要安装系统的分区,并点击下一步开始系统的安装过程。等待系统文件的复制和安装,这个过程可能需要一段时间。
八:驱动安装
在系统安装完成后,你需要安装惠普笔记本对应的驱动程序。可以从官方网站或驱动光盘上获取正确的驱动程序,并按照提示一一进行安装。
九:更新系统
重装完系统后,打开WindowsUpdate并进行系统更新,以确保你的笔记本拥有最新的安全补丁和功能更新。
十:安装常用软件
根据个人需求,你可以选择安装一些常用的软件,如办公套件、浏览器、音视频播放器等,以满足你的日常使用需求。
十一:恢复个人数据
将之前备份的个人数据复制回笔记本,并逐步恢复各个应用程序的设置和个人偏好,使笔记本回到你熟悉的状态。
十二:优化系统设置
重新设置系统的各项偏好设置,如显示分辨率、电源管理、网络设置等,以提升系统的使用体验。
十三:安装杀毒软件
为了保护你的笔记本免受病毒和恶意软件的侵害,安装一个可靠的杀毒软件是非常重要的。
十四:定期维护与备份
重装系统后,定期进行系统维护是必不可少的。包括清理垃圾文件、更新驱动程序、备份重要数据等操作。
十五:享受焕然一新的系统
经过以上步骤,你的惠普笔记本已成功重装了全新的系统。现在,你可以畅享高效、稳定的使用体验,并充分发挥笔记本的潜力。
通过U盘重装系统,可以轻松解决惠普笔记本系统慢、不稳定等问题,让笔记本焕然一新。在重装系统前,记得备份重要数据,并按照本文提供的步骤进行操作,以确保安装过程顺利。
转载请注明来自数码俱乐部,本文标题:《惠普笔记本U盘重装系统教程(一步步教你如何轻松重装系统,让你的惠普笔记本焕然一新)》
标签:惠普笔记本
- 最近发表
-
- 推荐最佳MP4格式转换软件(快速转换各种视频格式为MP4,轻松享受高质量视频体验)
- 剪映漫剪转场教程(学会使用剪映漫剪转场,让你的视频更加有趣和生动)
- 电脑错误的常见原因及解决方法(探索电脑错误的根源,轻松解决疑难杂症)
- 手机播放电脑录屏格式错误(手机无法播放电脑录屏文件?不要慌,解决方法在这里!)
- 解决电脑更新参数错误的方法(从检查硬件到优化软件,解决电脑更新参数错误的关键步骤)
- 如何解决电脑打开PIN不显示错误(快速恢复电脑PIN显示问题)
- 从头到尾,自己在家给电脑重装系统(零基础也能轻松操作,重装系统一点不难)
- 解决电脑错误代码001的方法(详细介绍修复电脑错误代码001的步骤及注意事项)
- 电脑拨号上网错误633解决方案(解决电脑拨号上网错误633的有效方法)
- 解决电脑QQ总提示Action错误的方法(探索电脑QQ显示Action错误的原因及解决方案)
- 标签列表

