Windows10安装分区教程(实用的分区指南帮助你充分利用Windows10的磁盘分区功能)
![]() 游客
2024-06-02 17:05
317
游客
2024-06-02 17:05
317
在使用Windows10时,合理管理硬盘空间对于提高性能和存储文件至关重要。Windows10提供了强大的磁盘分区工具,使用户能够根据个人需求轻松创建、调整和删除分区。本文将为你详细介绍如何使用Windows10的分区功能,帮助你充分利用硬盘空间。
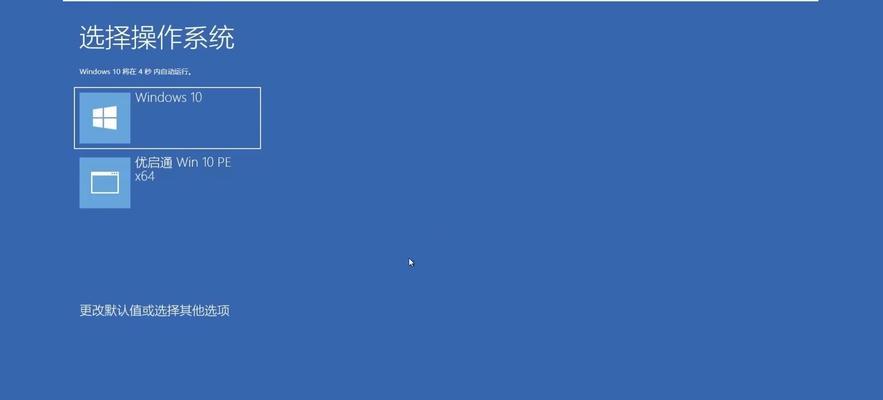
为什么需要分区?
正常使用计算机一段时间后,硬盘上的数据会越来越多,而没有合理的分区可能导致数据混乱、性能下降和存储效率低下。进行硬盘分区是为了更好地管理和组织数据,提高计算机的整体性能。
了解Windows10的分区工具
Windows10内置的磁盘管理工具提供了一个简单直观的界面,让用户可以轻松创建、删除、格式化和调整分区。该工具集成在控制面板中的"管理工具"下的"计算机管理"中,从中可以进入到磁盘管理界面。
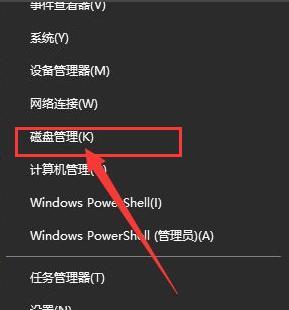
创建新分区
在磁盘管理界面中,选择需要分区的磁盘,右键点击空余的空间并选择"新建简单卷",然后按照向导的指示创建新的分区。用户可以自定义分区大小,并为其分配一个独特的驱动器号码。
调整分区大小
如果你想调整已经存在的分区大小,只需在磁盘管理界面中找到相应的分区,右键点击并选择"压缩卷"或"扩展卷"选项。然后按照指示操作,选择新的分区大小即可完成调整。
格式化分区
在创建或调整分区后,你可能需要进行格式化以使其可用。在磁盘管理界面中,找到相应的分区,右键点击并选择"格式化"选项。根据需要选择文件系统类型和其他选项,并点击"开始"按钮即可开始格式化。
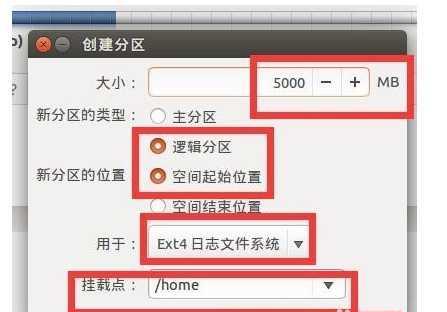
删除分区
如果你想删除不再需要的分区,在磁盘管理界面中找到相应的分区,右键点击并选择"删除卷"。请注意,在删除分区前务必备份重要数据,因为删除后数据将无法恢复。
隐藏分区
有时,你可能想隐藏某些分区以保护隐私或防止误操作。在磁盘管理界面中,找到需要隐藏的分区,右键点击并选择"更改驱动器号码和路径"。在弹出的窗口中,选择"移除"按钮并确认隐藏即可。
合并分区
在某些情况下,你可能希望将两个相邻的分区合并成一个更大的分区。在磁盘管理界面中,找到相邻的分区,右键点击其中一个并选择"删除卷"。在另一个分区上右键点击并选择"扩展卷"。按照向导完成操作后,两个分区将被合并。
设置默认安装位置
Windows10允许你更改默认的安装位置,这对于控制系统文件和程序的存储位置很有用。在磁盘管理界面中,右键点击系统分区并选择"属性"。然后切换到"位置"选项卡,在其中选择新的默认安装位置。
如何将已有文件移动到新分区
如果你已经创建了新的分区,你可能需要将一些文件从旧分区移动到新分区。在资源管理器中,找到要移动的文件或文件夹,右键点击并选择"剪切"。然后转到新分区,在目标位置右键点击并选择"粘贴"。
注意事项与风险
在进行任何分区操作之前,请务必备份重要数据。不正确的分区操作可能导致数据丢失。此外,合并、删除或调整分区的操作也可能导致一些程序或系统文件的不稳定。请谨慎操作,并确保在进行任何更改之前理解风险。
分区管理工具的替代选择
除了Windows10自带的磁盘管理工具外,还有一些第三方工具可以帮助你更方便地管理分区。例如,EaseUSPartitionMaster和MiniToolPartitionWizard等软件提供了更多高级功能和用户友好的界面。
常见问题与解决方法
在进行分区时,可能会遇到一些常见问题,如分区大小限制、分区格式化失败等。为了帮助你解决这些问题,我们提供了一些常见问题和解决方法的指南。
注意事项与建议
在使用Windows10的分区功能时,需要特别注意保持良好的硬盘健康状态,定期进行数据备份,并避免频繁调整分区大小。此外,在分区操作中请保持谨慎,并确保按照指引操作以防止数据丢失。
通过本文的指南,你应该能够轻松使用Windows10的磁盘分区功能,帮助你更好地管理硬盘空间、提高计算机性能和组织数据。请记住,在进行任何分区操作之前,备份重要数据并仔细阅读并遵循操作指南。
转载请注明来自数码俱乐部,本文标题:《Windows10安装分区教程(实用的分区指南帮助你充分利用Windows10的磁盘分区功能)》
标签:安装分区
- 最近发表
-
- 如何应对因硬盘密码错误导致的电脑密码错误问题(解决硬盘密码错误引起的电脑密码问题的有效方法)
- 如何获取Windows10激活密钥?(简单有效的方法帮你快速获取Windows10激活密钥)
- 解决电脑重启出现CMOS设置错误的方法(保证CMOS设置正确的关键步骤)
- 洛金电脑系统U盘教程(轻松学会如何使用洛金电脑系统U盘进行系统安装和恢复)
- 2003系统PE安装教程(一步步教你如何在2003系统上安装PE,让你轻松搞定电脑救援工作)
- 电脑本地宽带连接错误651解决方法(错误651原因及常见解决方案)
- 电脑发传真通信错误——常见问题及解决方法(了解电脑发传真通信错误的原因,找到解决方案)
- 探究云电脑连接错误代码及解决方法(解析常见云电脑连接错误,提供有效解决方案)
- 电脑播放错误的解决方法(探索解决电脑播放错误的有效途径)
- 解决Mac电脑提示发生未知错误的问题(针对未知错误的解决方案及)
- 标签列表

