制作U盘启动盘安装Win7系统文件的详细步骤(从零开始,轻松安装Win7系统文件,让您的电脑焕发新生)
![]() 游客
2024-06-02 11:22
292
游客
2024-06-02 11:22
292
在日常使用电脑的过程中,我们有时需要重新安装操作系统,这时候制作一个U盘启动盘就显得非常重要。本文将详细介绍如何制作U盘启动盘并安装Win7系统文件,帮助您快速完成系统安装并使电脑重焕新生。
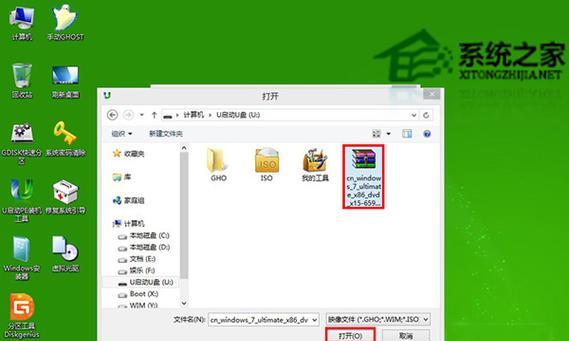
准备工作——确保所需材料的准备工作和环境准备完善
在开始制作U盘启动盘之前,您需要准备一台已安装有Win7系统的电脑、一根容量足够大的U盘、Win7系统镜像文件、以及一个可用的制作U盘启动盘的工具。
下载Win7系统镜像文件——获取最新稳定版本的Win7系统镜像文件
在正式制作U盘启动盘之前,您需要下载最新稳定版本的Win7系统镜像文件。您可以在微软官方网站或其他可靠渠道下载到相应版本的镜像文件。

选择合适的U盘——确保U盘的容量和稳定性
在制作U盘启动盘时,您需要选择一根容量足够大且稳定可靠的U盘。建议选择容量在8GB以上的U盘,并注意选择品牌可靠的产品,以确保制作过程的顺利进行。
安装制作工具——选择合适的工具并进行安装
制作U盘启动盘需要借助专门的制作工具,如Rufus、WinToUSB等。在此步骤中,您需要选择合适的工具并按照提示进行安装,以便后续进行U盘启动盘的制作。
打开制作工具——启动制作U盘启动盘的程序界面
安装完成后,您需要打开相应的制作工具程序,进入制作U盘启动盘的界面。每个工具的界面可能会有所不同,但基本步骤是相似的。
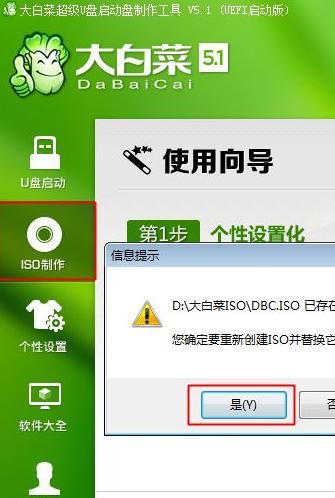
选择镜像文件——指定Win7系统镜像文件的位置
在制作U盘启动盘的界面中,您需要选择之前下载好的Win7系统镜像文件,并指定其位置。这样工具才能正确识别镜像文件并进行下一步操作。
选择U盘——将制作工具识别到的U盘选为目标设备
在制作U盘启动盘的界面中,工具会自动扫描识别到已连接的U盘设备。您需要从中选择您准备好的U盘,并将其选为制作U盘启动盘的目标设备。
设置启动方式——选择MBR或GPT分区格式
在制作U盘启动盘的界面中,您需要选择合适的启动方式,即MBR或GPT分区格式。一般情况下,如果您的电脑是传统BIOS引导模式,则选择MBR;如果是UEFI引导模式,则选择GPT。
开始制作——点击开始按钮进行制作U盘启动盘的过程
确认所有设置无误后,您可以点击制作工具界面中的开始按钮,启动U盘启动盘的制作过程。这一过程可能需要一些时间,请耐心等待。
等待制作完成——制作过程期间注意观察提示信息
在制作过程中,制作工具会显示相应的提示信息,告知您当前进度和状态。请注意观察,并确保U盘启动盘制作顺利进行。
制作完成——成功制作U盘启动盘
当制作工具显示制作完成的提示信息时,说明您已成功制作了U盘启动盘。此时,您可以关闭制作工具并准备进行Win7系统的安装。
设置电脑启动顺序——确保电脑可以从U盘启动
在安装Win7系统之前,您需要进入电脑的BIOS设置界面,并将启动顺序调整为U盘优先。这样电脑才能从U盘启动并开始系统安装过程。
插入U盘启动盘——将制作好的U盘插入待安装系统的电脑
在设置好电脑的启动顺序后,您需要将制作好的U盘启动盘插入待安装系统的电脑。然后重启电脑,它将自动从U盘启动,并开始Win7系统的安装过程。
按照提示进行安装——根据系统安装向导完成操作
一旦电脑从U盘启动成功,Win7系统安装向导将指导您完成安装过程。请按照提示依次进行分区、选择安装位置、输入产品密钥等操作,直到安装完成。
安装完成,享受新系统——重启电脑并开始使用Win7系统
当Win7系统安装完成后,您可以重启电脑,并开始使用全新的Win7系统。此时,您可以感受到系统的流畅运行和各项功能的便捷使用。
通过本文所介绍的详细步骤,您可以轻松制作U盘启动盘并安装Win7系统文件。只要按照步骤进行操作,您就能够使电脑焕发新生,享受全新的操作体验。无论是重新安装系统还是解决系统故障,制作U盘启动盘都是一项非常实用的技能。
转载请注明来自数码俱乐部,本文标题:《制作U盘启动盘安装Win7系统文件的详细步骤(从零开始,轻松安装Win7系统文件,让您的电脑焕发新生)》
标签:IT???
- 最近发表
-
- 硬盘分区教程(从初级到高级,带你轻松掌握硬盘分区技巧)
- 电脑文件错误显示特别大的解决方法
- 华硕电脑如何使用U盘进行安装(详细教程帮助您轻松完成安装)
- 360电脑重装系统教程(轻松重拾流畅体验,)
- 电脑突然发生错误采集信息!(解决方法及常见错误类型)
- 电脑每次重启都会配置错误的困扰(解决这一问题的关键方法)
- 电脑驱动器错误页面的解决方法(如何应对频繁弹出的驱动器错误页面)
- 猫和电脑的奇妙故事——解读错误629的困扰(猫咪的恶作剧引发电脑故障,你可知错误629的来龙去脉?)
- 电脑出现未知错误,重启后的解决方法(探寻电脑错误的原因与解决方案)
- 光盘启动设置详细教程(让你的电脑通过光盘启动的简单方法)
- 标签列表

