使用U盘安装驱动的教程(简单实用的U盘安装驱动方法,让你轻松解决驱动问题)
![]() 游客
2024-01-24 14:52
539
游客
2024-01-24 14:52
539
在电脑使用过程中,我们经常会遇到驱动问题,例如新安装系统后需要安装相应的驱动程序。而传统的安装方法往往需要下载驱动文件并通过光盘或者网络进行安装,不仅耗时而且麻烦。然而,使用U盘安装驱动则是一种便捷且高效的解决方案。本教程将详细介绍如何使用U盘安装驱动,以及注意事项和常见问题解答。
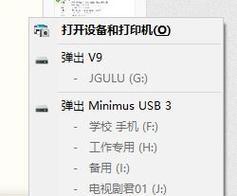
准备工作
内容1:确保你已经拥有一台可用的电脑,一根U盘,并且已经下载好所需的驱动程序文件。接下来,将U盘插入电脑的USB接口,等待电脑识别并打开U盘。
查找设备管理器
内容2:在桌面上点击右键,选择“设备管理器”选项,或者在开始菜单中搜索“设备管理器”并打开。这是为了确认你需要安装驱动的设备和其对应的驱动名称,以便后续的操作。
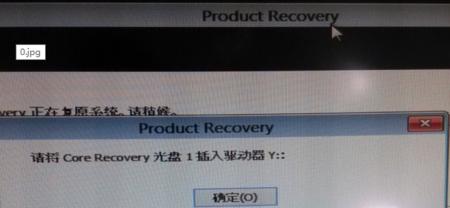
下载适合的驱动程序
内容3:在设备管理器中找到需要安装驱动的设备,右键点击该设备并选择“属性”。在弹出的属性窗口中,找到“详细信息”选项卡,并选择“设备描述”或者“设备实例路径”。将该信息复制下来或者记下来,用于之后下载适合的驱动程序。
下载并解压驱动程序文件
内容4:根据前一步中获取的设备信息,在互联网上搜索并找到对应的驱动程序。下载完毕后,将压缩包解压到一个易于识别的文件夹中,例如桌面或者新建的文件夹。
打开设备管理器并选择安装驱动
内容5:回到设备管理器界面,在需要安装驱动的设备上点击右键,选择“更新驱动程序”。在弹出的对话框中选择“浏览计算机以查找驱动程序软件”,然后选择“从计算机的设备驱动程序列表中选择”。
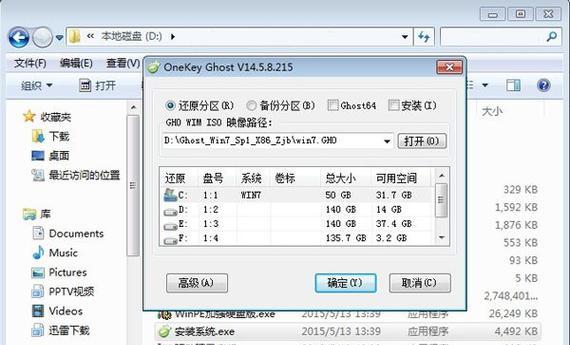
指定驱动程序位置
内容6:在新弹出的对话框中,勾选“包括子文件夹”选项,并点击“浏览”按钮。在浏览窗口中,选择之前解压驱动程序的文件夹,并点击“确定”按钮。
安装驱动程序
内容7:在驱动程序列表中,选择合适的驱动程序并点击“下一步”按钮。系统将开始安装所选驱动程序,并显示安装进度条。请耐心等待安装完成。
重启电脑
内容8:在驱动程序安装完成后,系统会提示是否需要重启电脑。为确保驱动程序的正确运行,建议选择立即重启电脑。
验证驱动程序安装
内容9:重新启动电脑后,可以通过设备管理器或者设备的功能测试验证驱动程序是否成功安装。如果设备正常工作,说明驱动程序已经成功安装。
常见问题解答1
内容10:Q:安装驱动时遇到“找不到适合的驱动程序”的错误怎么办?A:可能是因为下载的驱动程序不匹配或者存在其他问题。请重新下载合适的驱动程序,并确保下载的版本和你的设备相匹配。
常见问题解答2
内容11:Q:设备管理器中没有“设备描述”或者“设备实例路径”选项怎么办?A:可能是因为设备驱动程序未正确安装或者设备本身存在问题。请尝试卸载该设备的驱动程序,并重新安装。
常见问题解答3
内容12:Q:安装驱动后设备仍然无法正常工作怎么办?A:可能是驱动程序与操作系统不兼容,或者安装过程中出现了错误。请尝试使用其他版本的驱动程序,并确保正确地按照教程进行操作。
常见问题解答4
内容13:Q:U盘安装驱动有什么注意事项吗?A:确保U盘的容量足够存放驱动程序文件。建议将U盘格式化为FAT32文件系统,以便在不同操作系统下都能正常识别。定期更新驱动程序,以保证设备的稳定性和性能。
常见问题解答5
内容14:Q:如何卸载U盘中的驱动程序?A:在设备管理器中找到对应的设备,在其上点击右键并选择“卸载设备”选项。系统会自动卸载相应的驱动程序。
内容15:使用U盘安装驱动是一种简单实用的方法,可以帮助我们快速解决驱动问题。只需要准备好U盘和驱动程序文件,按照教程的步骤进行操作,就能轻松完成驱动的安装。同时,我们也要注意常见问题和注意事项,以确保安装的驱动程序能正常工作。祝您顺利解决驱动问题!
转载请注明来自数码俱乐部,本文标题:《使用U盘安装驱动的教程(简单实用的U盘安装驱动方法,让你轻松解决驱动问题)》
标签:盘安装驱动
- 最近发表
-
- 小米Note4质量怎么样?(探究小米Note4手机的品质与性能)
- 《以乐之邦02龙》(探索音乐世界,开启奇幻之旅)
- 解除账户被限制使用的方法(保护账户安全,恢复正常使用权)
- 电脑键盘基础知识大全(探索键盘的奥秘,打造高效输入体验)
- 探索MiOS操作系统的强大功能(为你带来全新的智能体验)
- Flyme6系统(Flyme6系统的特色功能与用户体验)
- 使用华硕台式电脑安装Win10系统的详细教程(华硕台式电脑安装Win10系统,一步步轻松搞定)
- 华硕GTX760显卡性能评测(了解华硕GTX760显卡的性能表现及优势)
- 以era徐可现在怎么样了(近况分析及职业发展前景展望)
- U盘安装苹果Win7系统教程(一步一步教你用U盘轻松安装苹果Win7系统)
- 标签列表

