电脑无法开机怎么用U盘装系统?(教你轻松解决电脑无法开机的问题!)
![]() 游客
2024-05-27 19:00
645
游客
2024-05-27 19:00
645
电脑是我们生活中必不可少的工具,但有时候可能会遇到电脑无法开机的问题。如果我们遇到这种情况,不要惊慌,其实我们可以通过使用U盘来装系统解决这个问题。本文将详细介绍如何使用U盘来装系统,帮助大家顺利解决电脑无法开机的困扰。

一、准备所需工具和材料
在开始之前,我们需要准备以下工具和材料:一台可用的电脑、一个U盘、一个可用的系统安装文件。
二、制作可启动的U盘
1.插入U盘到可用电脑的USB接口中。
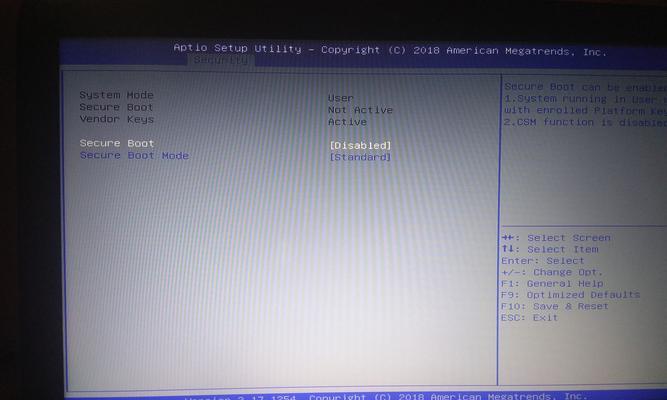
2.打开电脑文件资源管理器,找到U盘所在的位置。
3.右键点击U盘,并选择“格式化”选项。
4.在弹出的对话框中,选择“文件系统”为FAT32,勾选“快速格式化”选项。

5.点击“开始”按钮,等待格式化完成。
6.格式化完成后,将系统安装文件复制到U盘中。
三、设置电脑启动项
1.将准备好的U盘插入无法开机的电脑的USB接口中。
2.打开电脑,按下开机键,并迅速按下“F2”、“F10”、“Del”等键进入BIOS设置界面。
3.在BIOS设置界面中,找到“Boot”或“启动项”选项,并进入该选项。
4.在启动项选项中,找到“BootSequence”或“启动顺序”选项,并将U盘设为第一启动项。
5.保存设置并退出BIOS界面。
四、重启电脑安装系统
1.关闭电脑,重新启动。
2.电脑重新启动后,会自动从U盘启动。
3.进入系统安装界面后,按照提示进行系统安装操作。
五、完成系统安装
1.等待系统安装过程完成。
2.安装完成后,按照提示进行初始化设置。
3.设置完成后,即可享受全新安装的系统。
六、解决常见问题
1.如果在安装过程中出现错误提示,可以尝试重新制作可启动的U盘,并再次进行安装。
2.如果系统安装后出现驱动不匹配等问题,可以尝试更新相关驱动程序。
七、注意事项
1.在制作可启动的U盘时,确保U盘中没有重要文件,以免格式化过程中丢失数据。
2.在设置电脑启动项时,务必谨慎操作,确保将U盘设为第一启动项。
八、优点与适用范围
通过使用U盘来装系统,我们可以轻松解决电脑无法开机的问题,无需担心硬件故障带来的麻烦。同时,这种方法适用于大部分品牌和型号的电脑。
九、不足与注意事项
在使用U盘装系统时,需要注意选择合适的系统安装文件,并确保U盘的制作过程正确无误。此外,如果电脑硬件出现问题,这种方法可能无法解决。
十、解决电脑无法开机的其他方法
除了使用U盘装系统,我们还可以尝试其他方法来解决电脑无法开机的问题,如修复启动引导、重置BIOS设置等。
十一、结论
通过本文的介绍,相信大家已经了解了如何使用U盘来装系统解决电脑无法开机的问题。无论是在家庭还是工作中,掌握这种技能都是非常有用的。希望本文对大家有所帮助!
十二、相关资源推荐
如果您需要更详细的教程或者遇到其他问题,建议您搜索相关资源或咨询专业人士以获取更准确的解决方案。
十三、扩展阅读
了解更多关于电脑故障排除和维修的知识,将有助于我们更好地处理各种电脑问题。
十四、案例分享
分享一些真实的案例,展示使用U盘装系统解决电脑无法开机问题的实际效果和操作步骤。
十五、常见问题解答
回答读者常见的疑问,解决读者在使用U盘装系统过程中可能遇到的困惑。
通过使用U盘来装系统,我们可以轻松解决电脑无法开机的问题。只需准备所需工具和材料,制作可启动的U盘,设置电脑启动项,重启电脑安装系统,即可顺利完成系统安装。这种方法简单易行,适用范围广泛。希望本文对大家在遇到电脑无法开机时能提供帮助。
转载请注明来自数码俱乐部,本文标题:《电脑无法开机怎么用U盘装系统?(教你轻松解决电脑无法开机的问题!)》
标签:盘装系统
- 最近发表
-
- 计算机网络应用基础知识点解析(深入探究计算机网络应用的核心概念与技术)
- 华硕Win8.1换Win7安装教程(轻松完成华硕Win8.1换Win7,享受更稳定、更熟悉的操作系统体验)
- 电脑多次启动错误代码的解决方法(有效应对电脑启动错误代码,提升系统稳定性)
- 告别烦扰!关闭手机自动更新,享受更自由的手机使用体验(简单操作,远离干扰,畅享随心所欲的手机时光)
- Win7电脑连接错误623解决方案(解决Win7电脑连接错误623的实用方法)
- 电脑数据处理错误的影响与解决方法
- 如何在Windows7上开启蓝牙功能(简单步骤帮助您打开Win7蓝牙,并方便连接其他设备)
- 台式电脑显示问题的解决办法(不显示桌面的情况下如何恢复正常显示)
- 解决电脑系统错误提示无法激活的方法(如何应对电脑系统错误提示无法激活,避免影响正常使用)
- 电脑错误083的原因及解决方法(深入探讨电脑错误083的发生机制,提供解决该问题的有效方法)
- 标签列表

