苹果电脑双系统安装教程(详细步骤让您轻松实现苹果电脑双系统)
![]() 游客
2024-01-23 09:10
529
游客
2024-01-23 09:10
529
近年来,苹果电脑的用户越来越多,但与此同时,许多用户也希望在苹果电脑上安装双系统,以便可以同时使用MacOS和其他操作系统。本文将为您提供详细的苹果电脑双系统安装教程,让您轻松实现这一目标。

一、备份重要数据
二、检查硬件兼容性
三、下载适用的操作系统镜像文件
四、创建启动盘
五、调整硬盘分区
六、进入启动管理界面
七、安装其他操作系统
八、完成安装并重启电脑
九、设置默认启动系统
十、安装引导程序
十一、安装其他操作系统所需驱动程序
十二、测试双系统功能
十三、配置双系统共享选项
十四、如何删除某个操作系统
十五、常见问题解答
一、备份重要数据
在进行任何系统操作之前,首先要做的是备份您的重要数据。这样即使在安装过程中出现问题,您也可以恢复数据。
二、检查硬件兼容性
在安装双系统之前,请确保您的苹果电脑硬件兼容新的操作系统,并满足系统要求。否则,可能会导致安装失败或出现兼容性问题。
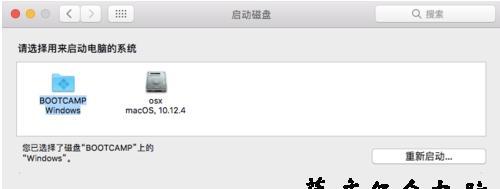
三、下载适用的操作系统镜像文件
根据您希望安装的操作系统类型,从官方网站或其他可靠的来源下载合适的操作系统镜像文件,并保存到您的电脑上。
四、创建启动盘
使用制作启动盘的工具,将下载的操作系统镜像文件写入U盘或外置硬盘,以便在安装过程中引导系统。
五、调整硬盘分区
在安装双系统之前,您需要为新操作系统调整硬盘分区。打开“磁盘工具”应用程序,创建新的分区并调整大小,以便为新系统腾出足够的空间。
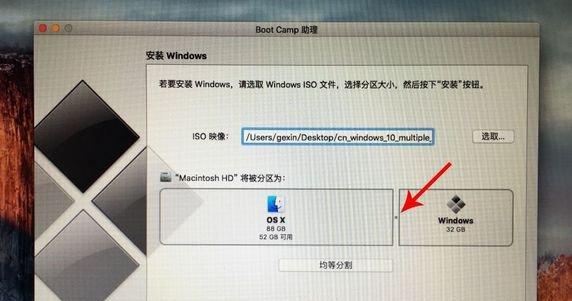
六、进入启动管理界面
重启电脑,并按住Option(或Alt)键不放,直到看到启动管理界面出现。在这个界面上,您可以选择启动系统。
七、安装其他操作系统
选择从之前制作的启动盘启动,并按照安装向导中的指示进行操作系统安装。
八、完成安装并重启电脑
等待安装过程完成后,按照提示重启电脑。您将会看到一个启动管理界面,显示可用的操作系统选项。
九、设置默认启动系统
进入MacOS系统,打开“系统偏好设置”,选择“启动磁盘”,并设置默认启动系统。
十、安装引导程序
如果启动后只能看到MacOS系统选项,您需要在MacOS系统上安装引导程序,以便在启动时显示所有可用的操作系统选项。
十一、安装其他操作系统所需驱动程序
对于某些操作系统(如Windows),您可能需要安装额外的驱动程序,以确保硬件正常工作。
十二、测试双系统功能
重启电脑,并测试双系统功能。确保您可以无缝切换操作系统,并且所有硬件和软件都正常工作。
十三、配置双系统共享选项
根据个人需求,您可以配置双系统之间的文件共享、打印机共享等选项,以便更方便地在两个系统间进行数据传输和使用外部设备。
十四、如何删除某个操作系统
如果您决定不再使用某个操作系统,您可以按照特定的步骤从硬盘上删除它,并重新分配空间给其他操作系统。
十五、常见问题解答
本节将回答一些常见问题,以帮助读者在实践过程中解决可能遇到的困难。
通过本文的详细教程,您可以轻松地在苹果电脑上安装双系统。这样,您就可以同时享受MacOS和其他操作系统的便利,拓展您的电脑使用范围。在操作过程中,请务必注意备份重要数据,并遵循每个步骤的指引,确保安装顺利进行。祝您成功实现苹果电脑双系统安装!
转载请注明来自数码俱乐部,本文标题:《苹果电脑双系统安装教程(详细步骤让您轻松实现苹果电脑双系统)》
标签:苹果电脑双系统
- 最近发表
-
- 手提电脑连接网络WiFi教程(轻松实现无线网络连接,畅享网络世界)
- 电脑开机蓝屏显示Windows错误解决方法(快速排除蓝屏问题,恢复正常使用)
- 重启电脑管家,解决登录组件错误(让您的电脑安全无忧)
- 电脑连接微软账号错误的解决方法(解决电脑连接微软账号时常见的错误提示和故障)
- 从制作启动盘到安装系统的完整教程(轻松掌握制作启动盘和安装系统的方法,让电脑焕发新生)
- 解决电脑手机无线显示密码错误的问题(探索密码错误原因及解决方法)
- 电脑热点显示IP地址错误(解决电脑热点显示错误IP地址的方法)
- 电脑系统显示更新错误的解决方法(快速解决系统显示更新错误的技巧)
- 详解以AirWin7双系统安装教程(轻松实现AirWin7双系统安装,让你的电脑运行更顺畅)
- 戴尔电脑浏览器网络错误解决方案(戴尔电脑浏览器网络错误排查与修复方法)
- 标签列表

