使用大白菜U盘BIOS启动教程(Win7系统下的U盘BIOS启动方法及步骤)
![]() 游客
2024-05-23 20:32
330
游客
2024-05-23 20:32
330
随着科技的进步和计算机的普及,我们经常会遇到一些电脑故障或者需要重装系统的情况。而在某些情况下,我们需要使用U盘进行BIOS启动来解决问题或者安装操作系统。本文将介绍如何使用大白菜U盘进行BIOS启动,并以Win7系统为主要示范。
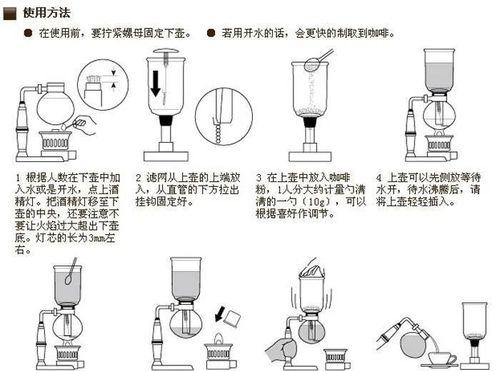
准备工作:制作启动U盘
1.下载大白菜U盘启动制作工具并安装。
2.插入一个空白U盘,确保其中的数据备份。
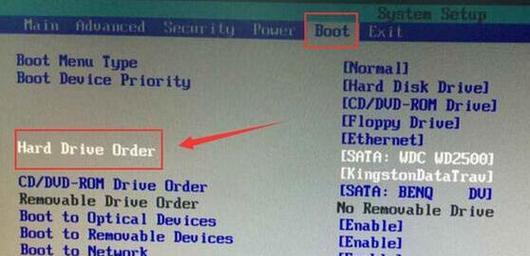
3.打开大白菜U盘启动制作工具,选择目标U盘并点击“制作”按钮。
进入BIOS设置界面
4.重启电脑,在开机时按下相应的按键(通常是Del或F2)进入BIOS设置界面。
5.使用方向键选择“Boot”选项,并按下Enter键进入。
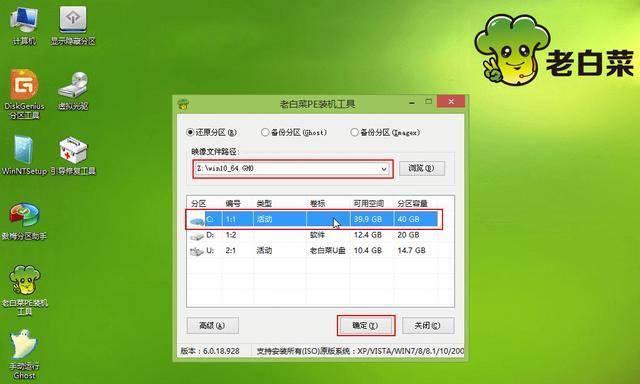
调整启动顺序
6.在“Boot”选项卡下,找到“BootPriority”或类似选项。
7.使用方向键将启动顺序调整为“RemovableDevices”(可移动设备)位于第一位。
保存并退出BIOS设置
8.按下相应的按键(通常是F10)保存设置并退出BIOS界面。
插入启动U盘并重启电脑
9.关闭电脑,将制作好的启动U盘插入USB接口。
10.重新启动电脑,按下相应的按键(通常是F8或F12)进入启动选项。
选择从U盘启动
11.在启动选项界面,使用方向键选择从U盘启动,并按下Enter键确认。
进入大白菜U盘操作界面
12.稍等片刻,电脑将会进入大白菜U盘操作界面。
13.在界面上选择合适的选项以继续您的操作,如重装系统、修复硬盘等。
进行相关操作
14.根据您的需求,在大白菜U盘操作界面中进行相关操作,例如安装Win7系统、重建分区等。
15.操作完成后,按照指示安全退出,并重新启动电脑。
通过本文所述的使用大白菜U盘进行BIOS启动的方法,我们可以轻松解决一些电脑故障或者安装操作系统的问题。希望本文能够为您提供帮助,祝您操作顺利!
转载请注明来自数码俱乐部,本文标题:《使用大白菜U盘BIOS启动教程(Win7系统下的U盘BIOS启动方法及步骤)》
标签:大白菜盘启动
- 最近发表
-
- 利用坏硬盘打造U盘的完整教程(轻松利用废旧硬盘将其转化为可用的U盘,让你的数据安全得以延续)
- 宏基一体机安装Win7教程(轻松学会在宏基一体机上安装Windows7)
- 揭示电脑知识中的常见错误(破解电脑迷思,认识真相)
- 使用苹果U盘安装Windows10系统教程(一步一步教你在苹果设备上安装Windows10系统)
- 利用PE工具U盘轻松修复系统问题(简单教程帮助您解决电脑故障及提高操作效率)
- 使用Bootcamp安装Windows(一键安装Windows系统,让Mac与Windows双系统共存)
- 苹果笔记本系统使用教程(从入门到精通,助你玩转苹果笔记本系统)
- 解析电脑错误事件9009的原因和解决方法(深入探究电脑错误事件9009,助您解决烦恼)
- 断电电脑分区错误的解决方法(遭遇断电电脑分区错误?别担心,这里有解决办法!)
- 电脑错误重启的困扰(如何应对电脑频繁重启问题)
- 标签列表

