华擎BIOS如何进U盘装系统(华擎BIOSU盘安装系统详细教程)
![]() 游客
2024-05-21 20:40
382
游客
2024-05-21 20:40
382
华擎BIOS是一种常见的主板固件,能够提供计算机硬件的基本操作和配置选项。在安装操作系统时,有时需要通过U盘进行安装。本文将介绍如何利用华擎BIOS引导方式进入U盘并安装系统。

一:了解华擎BIOS
华擎BIOS(BasicInput/OutputSystem)是计算机主板上的固化程序,负责检测、初始化和控制计算机硬件。用户可以通过华擎BIOS对硬件进行配置、升级和修复。
二:准备U盘安装系统所需材料
您需要一台可用的计算机、一根U盘以及目标操作系统的安装镜像文件。确保U盘已格式化为FAT32文件系统,并且镜像文件已正确下载到计算机上。
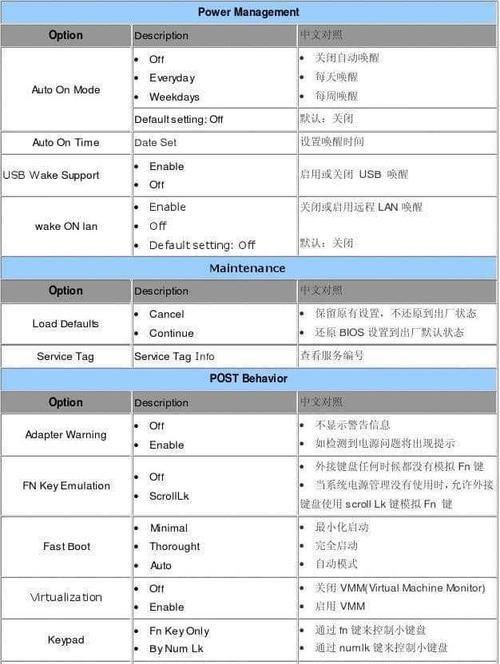
三:进入华擎BIOS设置界面
启动计算机后,按下或持续按下华擎BIOS设置界面快捷键(通常是Del、F2、F10或F12),进入BIOS设置界面。具体的快捷键可能因主板型号而有所不同。
四:找到启动选项
在华擎BIOS设置界面中,找到并进入“启动”或“Boot”选项。这里可以设置系统启动的设备顺序。
五:调整启动顺序
在启动选项中,将U盘设备移到首位,确保它在硬盘之前被读取。一般情况下,可以通过上下方向键或加减键来调整设备顺序。
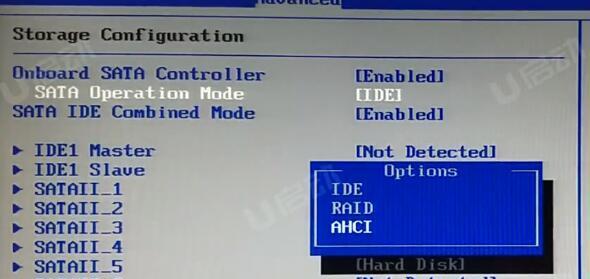
六:保存并退出BIOS设置
保存更改后,退出华擎BIOS设置界面。根据提示,选择“保存并退出”或按下快捷键进行保存。计算机将重新启动。
七:插入U盘
在计算机重新启动之前,确保U盘已插入计算机的可用USB接口。这样,计算机就可以从U盘启动。
八:进入U盘安装界面
一旦计算机重新启动,它将检测到U盘中的安装镜像文件,并引导进入U盘的安装界面。这样,您就可以按照操作系统安装程序的指引进行安装。
九:选择安装选项
在U盘安装界面上,根据自己的需求选择合适的安装选项,例如语言、时区和分区设置等。
十:开始安装系统
确认安装选项后,点击“下一步”或相关按钮,开始系统的安装过程。安装时间可能较长,请耐心等待。
十一:完成安装
安装完成后,计算机将自动重启。根据提示,进行一些基本的系统设置,如用户名、密码等。
十二:恢复启动顺序
完成系统安装后,进入华擎BIOS设置界面,将启动顺序调整回原来的设定,以确保正常从硬盘启动。
十三:保存更改并退出
在华擎BIOS设置界面中,保存更改后退出。计算机将重新启动,并从硬盘正常启动。
十四:检查系统安装
确认系统已经成功安装并正常启动。检查硬件设备、网络连接和驱动程序等是否正常工作。
十五:问题排查与解决
如果在安装过程中遇到问题,可以参考操作系统的安装指南或查阅华擎BIOS的官方文档进行排查和解决。
通过本文的教程,您可以了解到如何通过华擎BIOS设置界面进入U盘安装系统。这一过程需要正确设置启动顺序并选择合适的安装选项。希望本文能帮助您成功安装系统。
转载请注明来自数码俱乐部,本文标题:《华擎BIOS如何进U盘装系统(华擎BIOSU盘安装系统详细教程)》
标签:华擎盘装系统
- 最近发表
-
- OppoA57(揭秘OppoA57的强大功能与先进技术)
- 吉莱克U盘装机教程(用吉莱克U盘,为你的电脑DIY插上翅膀)
- 神州U65E固态硬盘安装教程(详细步骤让你轻松安装新的固态硬盘)
- 360N5知乎使用体验调查(深入了解360N5在知乎上的用户反馈和意见)
- 如何正确设置显示器字体大小(技巧与方法)
- 番茄花园PE装系统教程(让你的电脑焕发新生,快速安装番茄花园PE系统)
- 如何使用WPS删除Word文档中的空白页(快速有效地去除多余的空白页)
- 70D相机录像质量如何?(探索佳能70D相机的出色录像功能及影响因素)
- 探索6X畅玩的ROOT魅力(发现6X畅玩的ROOT权限带来的乐趣)
- 苹果电脑截图功能的使用与优势(打开全新的截图体验,掌握苹果电脑截图的技巧)
- 标签列表

