华硕笔记本U盘BIOS升级教程(简易操作让你轻松提升笔记本性能,一键升级BIOS)
![]() 游客
2024-05-20 11:21
307
游客
2024-05-20 11:21
307
随着科技的快速发展,电脑硬件和软件更新迭代的速度也越来越快。作为计算机的核心部件,BIOS在提供电脑启动和硬件驱动方面起着重要作用。为了保持笔记本电脑的性能和稳定性,时不时对BIOS进行升级是非常必要的。本文将详细介绍如何使用U盘进行华硕笔记本的BIOS升级操作。
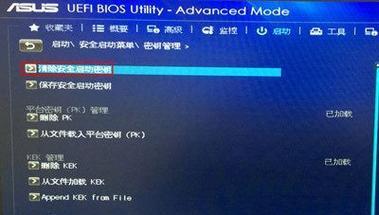
1.准备工作:选择合适的U盘和BIOS版本
在进行BIOS升级之前,首先要确认使用的U盘是正常工作的,并且容量足够大以容纳BIOS升级文件。此外,还需要确定要升级的笔记本型号以及适用的BIOS版本。

2.下载最新的BIOS固件文件
打开华硕官方网站,在支持页面找到相应型号的笔记本,下载最新版本的BIOS固件文件。请确保下载的文件与你的笔记本型号完全匹配,以免造成不可逆的损坏。
3.格式化U盘为FAT32文件系统
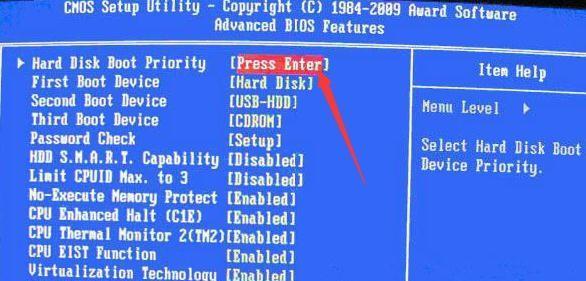
在开始BIOS升级之前,需要将U盘格式化为FAT32文件系统,以确保BIOS升级工具能够正确读取U盘中的文件。在Windows操作系统中,可以通过右键点击U盘,在弹出菜单中选择“格式化”,然后选择FAT32作为文件系统。
4.解压下载的BIOS固件文件
使用解压工具(如WinRAR)将下载的BIOS固件文件解压缩到一个临时文件夹中。确保解压后的文件没有被破坏或损坏,以免升级过程中出现错误。
5.将解压后的BIOS文件复制到U盘
打开解压后的临时文件夹,将其中的BIOS固件文件复制到已格式化的U盘中。确保将BIOS文件直接复制到U盘根目录下,而不是放在任何子文件夹中。
6.关闭笔记本电脑并插入U盘
在进行BIOS升级操作之前,首先需要关闭笔记本电脑,并将准备好的U盘插入USB接口。
7.进入BIOS设置界面
开启笔记本电脑后,在开机时按下“F2”、“DEL”或者其他华硕笔记本规定的快捷键,进入BIOS设置界面。
8.找到BIOS升级选项并选择U盘
在BIOS设置界面中,通过方向键和回车键找到BIOS升级选项,并选择使用U盘进行升级。确保正确选择了插入了准备好的U盘。
9.开始升级BIOS
在确认所有设置正确后,点击开始升级BIOS按钮。请注意,在整个升级过程中,不要关闭笔记本电脑或者拔出U盘,以免造成不可逆的损坏。
10.等待BIOS升级完成
在BIOS升级过程中,笔记本电脑会自动进行固件更新,此时需要耐心等待。升级完成后,电脑会自动重启。
11.检查BIOS版本
重启后,再次进入BIOS设置界面,通过查看系统信息或者关于页面来确认BIOS版本是否已成功升级。
12.恢复默认设置
在升级完成后,为了避免之前的设置对新版本BIOS的影响,建议将BIOS设置恢复为默认值。可以在BIOS设置界面中找到相应选项进行恢复操作。
13.测试电脑功能和性能
升级完BIOS后,建议测试电脑的各项功能和性能,确保一切正常运行。如果发现任何异常情况,可以尝试重新升级或者寻求专业技术支持。
14.保持定期升级BIOS的习惯
BIOS升级并不是一次性的工作,为了保持笔记本电脑的性能和稳定性,建议定期检查官方网站,下载最新版本的BIOS固件文件,并进行升级操作。
15.
通过使用U盘进行华硕笔记本的BIOS升级操作,我们可以轻松提升电脑的性能和稳定性。然而,在升级BIOS时请务必谨慎操作,遵循官方指导并备份重要文件,以免造成不可逆的损坏。定期升级BIOS是保持电脑状态最佳的一种方式,希望本文能对您有所帮助。
转载请注明来自数码俱乐部,本文标题:《华硕笔记本U盘BIOS升级教程(简易操作让你轻松提升笔记本性能,一键升级BIOS)》
标签:盘升级
- 最近发表
- 标签列表

