Win10磁盘分区合并(简便高效的磁盘整合方法,释放硬盘空间并提升系统性能)
![]() 游客
2024-05-19 19:01
204
游客
2024-05-19 19:01
204
在日常使用计算机的过程中,我们常常会遇到硬盘空间不足的困扰,特别是对于安装有大量软件或储存大文件的用户来说。而Win10系统提供了磁盘分区合并功能,可以帮助我们整合磁盘空间,释放宝贵的存储空间并提升系统性能。本文将详细介绍Win10磁盘分区合并的操作方法和注意事项,让您轻松解决硬盘空间不足的问题。
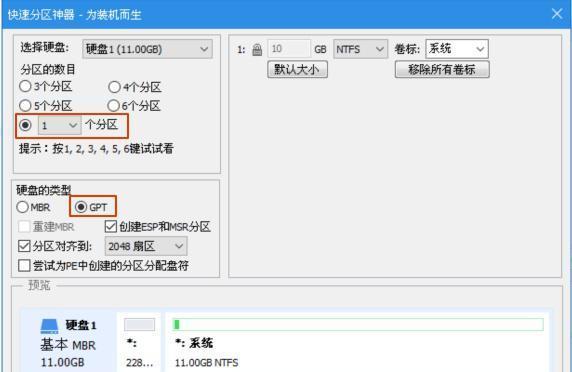
一、检查磁盘分区状态
通过“此电脑”右键点击“管理”,然后选择“磁盘管理”选项,进入磁盘管理界面,查看各个磁盘分区的状态和可用空间大小。
二、备份重要数据
在进行任何磁盘操作之前,我们强烈建议您备份重要数据。因为磁盘合并会改变磁盘分区结构,可能会导致数据丢失。请确保已将重要文件备份到其他安全的存储设备中。
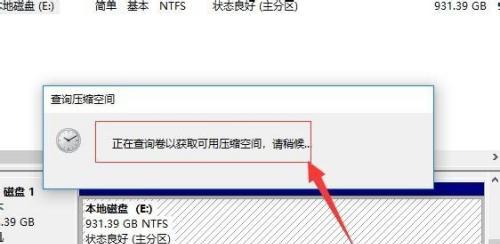
三、关闭正在运行的应用程序和进程
在进行磁盘分区合并之前,需要关闭正在运行的应用程序和进程,以免出现数据冲突或意外错误。可以通过任务管理器关闭相应的应用程序和进程。
四、选择要合并的磁盘分区
在磁盘管理界面,右键点击需要合并的目标磁盘分区,选择“删除卷”,将其删除。请注意,这将删除该分区上的所有数据,请确保已经备份了重要数据。
五、右键点击另一个磁盘分区
在磁盘管理界面,右键点击另一个要与之合并的磁盘分区,选择“扩展卷”,进入扩展卷向导。
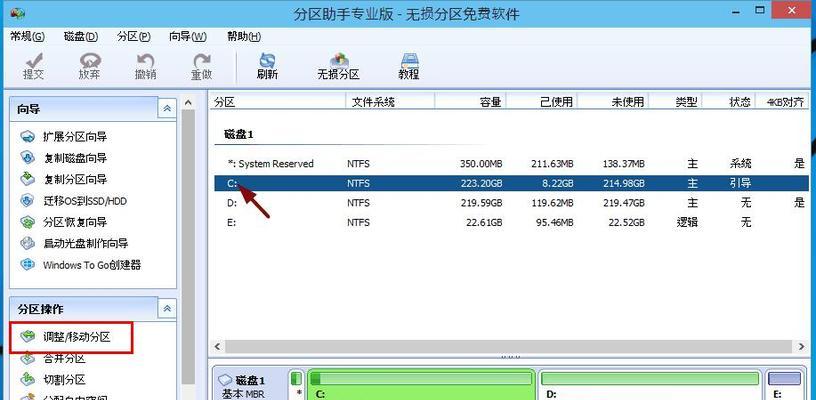
六、选择扩展卷的大小
在扩展卷向导中,选择要分配给扩展卷的空间大小。您可以选择使用全部可用空间或自定义大小。
七、确认并完成合并
在确认合并操作之前,请再次检查分配的空间大小和目标分区。如果确认无误,点击“完成”按钮开始合并过程。
八、等待合并过程完成
根据您所选择的空间大小和计算机性能,合并过程可能需要一段时间,请耐心等待。
九、重新启动计算机
合并完成后,您可能需要重新启动计算机才能使改变生效。在重新启动后,您将看到磁盘分区已成功合并为一个。
十、检查磁盘分区合并结果
再次进入磁盘管理界面,确认磁盘分区合并的结果。您将看到目标分区的可用空间已经增加,原来的分区已经被成功合并。
十一、删除未分配空间
如果您仍有未分配的空间,您可以选择将其分配给其他磁盘分区或创建新的磁盘分区。右键点击未分配空间,选择相应的操作进行分配。
十二、注意事项:数据丢失风险和备份重要文件的重要性
在整个磁盘分区合并过程中,请务必注意数据丢失的风险,并提前备份重要文件。一旦数据丢失,很难恢复。
十三、注意事项:合并前确认无误并谨慎操作
在进行磁盘分区合并操作之前,请务必确认所选磁盘分区无误,并谨慎操作。一旦错误合并,可能导致数据丢失或系统无法正常启动。
十四、注意事项:专业知识与咨询
如果您对磁盘操作不够熟悉,建议您咨询专业人士或搜索相关文档以获取更多信息和帮助。
十五、
通过Win10系统提供的磁盘分区合并功能,我们可以方便地整合硬盘空间,释放存储空间并提升系统性能。在进行磁盘合并之前,请确保备份重要数据,关闭应用程序和进程,并谨慎操作。请记住,保持安全和可靠是进行任何磁盘操作的基本原则。
转载请注明来自数码俱乐部,本文标题:《Win10磁盘分区合并(简便高效的磁盘整合方法,释放硬盘空间并提升系统性能)》
标签:磁盘合并
- 最近发表
- 标签列表

