通过大白菜和U盘启动系统,轻松安装新操作系统(使用大白菜和U盘一键启动系统,实现系统安装的快捷方式)
![]() 游客
2024-05-19 11:32
493
游客
2024-05-19 11:32
493
在电脑使用过程中,有时我们需要重新安装操作系统以提升性能或解决问题。而通过大白菜和U盘启动系统,可以极大地简化安装过程,使得新系统的安装变得更加快捷和方便。
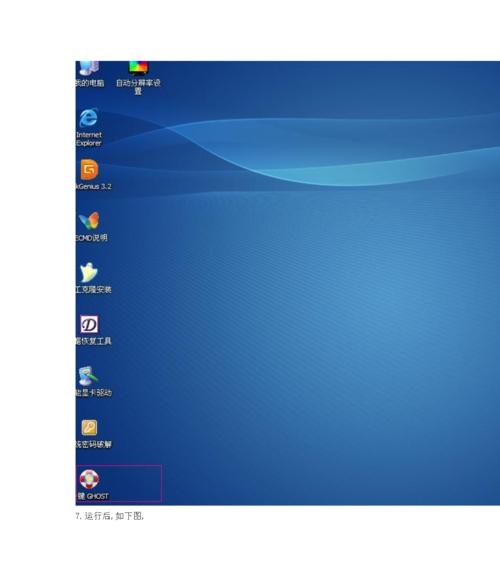
一、准备工作:制作启动U盘
1.选择合适的U盘:要求U盘容量足够大,并且空余容量充足,建议选择16GB以上容量的高速U盘。
2.下载并安装大白菜软件:打开浏览器,搜索“大白菜官方网站”,在官网上下载并安装最新版本的大白菜软件。

二、制作启动U盘
3.插入U盘:将准备好的U盘插入电脑的USB接口,并确保电脑能够正常识别U盘。
4.打开大白菜软件:双击桌面上的大白菜图标,或者在开始菜单中找到大白菜软件并点击打开。
5.选择启动U盘制作:在大白菜软件的主界面上,点击“启动U盘制作”选项。

三、选择系统镜像文件
6.下载操作系统镜像文件:打开浏览器,搜索并下载所需的操作系统镜像文件,可以选择Windows、Linux或其他操作系统。
7.选择镜像文件:在大白菜软件中的“启动U盘制作”界面上,点击“选择镜像文件”按钮,找到已下载的镜像文件并选择打开。
四、制作启动U盘
8.选择U盘设备:在大白菜软件中的“启动U盘制作”界面上,点击“选择U盘设备”按钮,选择插入电脑的U盘设备。
9.开始制作:在大白菜软件中的“启动U盘制作”界面上,点击“开始制作”按钮,等待制作过程完成。
五、设置电脑启动顺序
10.重启电脑:将已经插入有启动系统的U盘的电脑重启,并进入BIOS设置界面。
11.修改启动顺序:在BIOS设置界面中,找到“启动顺序”或“BootOrder”选项,并将U盘设备置顶或者排在硬盘之前。
六、启动系统安装
12.保存设置并重启电脑:在BIOS设置界面中,保存修改的启动顺序设置,并重启电脑。
13.进入U盘启动界面:电脑重启后,在U盘启动界面中选择“开始安装系统”或类似选项,进入系统安装过程。
七、按照提示完成系统安装
14.系统安装过程:根据系统安装界面的指引,选择安装位置、设置系统语言和时区等,并等待系统安装完成。
15.安装完成:系统安装完成后,按照提示重启电脑,拔出U盘,即可进入新安装的操作系统。
通过大白菜和U盘启动系统安装新操作系统,我们可以快速、方便地完成系统重装的过程。只需准备好大白菜软件和一个合适的U盘,按照步骤制作启动U盘并设置电脑启动顺序,即可轻松进入系统安装界面。通过按照提示完成系统安装,我们可以享受到一个全新、稳定的操作系统带来的高效和愉悦体验。
转载请注明来自数码俱乐部,本文标题:《通过大白菜和U盘启动系统,轻松安装新操作系统(使用大白菜和U盘一键启动系统,实现系统安装的快捷方式)》
标签:大白菜
- 最近发表
- 标签列表

