DellXPS13换硬盘教程(简单易行的步骤和技巧让你的DellXPS13焕然一新)
![]() 游客
2024-05-18 09:30
554
游客
2024-05-18 09:30
554
随着时间的推移,你可能会发现自己的DellXPS13的存储空间已经不够用了。幸运的是,升级硬盘是一个相对简单且经济实惠的解决方案,能够提供更大的存储空间和更快的数据传输速度。在本教程中,我们将为你提供一步一步的指导,帮助你更换DellXPS13的硬盘,以提升其性能和容量。
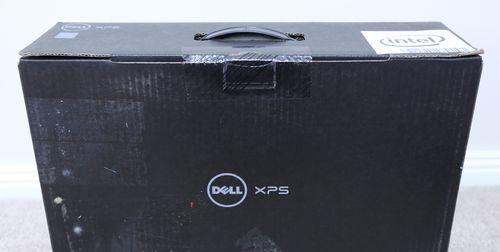
1.准备工作:备份重要数据

在开始更换硬盘之前,确保备份你的DellXPS13上的所有重要数据。这样做可以防止数据丢失和意外损坏。
2.确定兼容性:选择合适的硬盘
在购买新硬盘之前,确保它与你的DellXPS13兼容。检查Dell官方网站或咨询专业人士,以确保你选择的硬盘适用于你的笔记本电脑型号。

3.工具准备:获取必需的工具
为了更换硬盘,你需要准备一些基本的工具,如螺丝刀和塑料拨片。确保在开始操作之前,你已经准备好所有必要的工具。
4.关机和断开电源:确保安全操作
在开始更换硬盘之前,先关机并断开电源。这样可以避免任何电气损坏,并确保你的操作是安全的。
5.拆卸外壳:获取内部访问权限
使用螺丝刀轻轻拧下DellXPS13底部的螺丝。然后使用塑料拨片慢慢将外壳从底部剥离,以便获取内部访问权限。
6.断开原始硬盘:解除连接
在更换硬盘之前,先断开原始硬盘与主板之间的连接。这可以通过拔下连接线或者揭起连接线旁边的夹子来实现。
7.取出原始硬盘:小心取出
小心地将原始硬盘从笔记本电脑中取出。确保避免直接接触电子元件,并将其放在一个安全的地方。
8.插入新硬盘:安全安装
将新硬盘小心地插入到DellXPS13的硬盘插槽中。确保硬盘连接稳固,并且与主板正确连接。
9.连接新硬盘:确保连接完好
插入新硬盘后,确保重新连接所有必要的线缆,并确保它们牢固地连接到主板上。
10.安装操作系统:重建你的系统
一旦新硬盘安装完毕,你将需要重新安装操作系统。使用DellXPS13附带的恢复介质或者通过下载操作系统镜像来完成这一步骤。
11.恢复数据:还原备份文件
在操作系统安装完成后,使用你之前备份的数据来还原文件和设置。这将使你的DellXPS13恢复到升级前的状态。
12.更新驱动程序:确保兼容性和稳定性
一旦系统恢复完毕,及时更新所有硬件驱动程序。这可以确保你的DellXPS13与新硬盘兼容,并保持系统的稳定性和性能。
13.清理和组装:整理外壳并重新组装
在更新了硬盘后,仔细清理DellXPS13外壳内部,并确保重新组装所有部件。确保外壳牢固地连接在一起。
14.测试和验证:确保一切正常
重新启动你的DellXPS13,并进行一些基本测试来确保新硬盘的性能和稳定性。验证所有功能是否正常运行。
15.扩展存储空间:享受更大的容量
通过更换硬盘,你现在可以在你的DellXPS13上享受更大的存储空间和更快的数据传输速度。尽情体验这些升级所带来的便利和提升吧!
通过本教程,你可以按照一系列简单的步骤和技巧来更换DellXPS13的硬盘。升级你的笔记本电脑存储容量不再是令人望而却步的任务。现在,你可以轻松获得更大的存储空间和更快的数据传输速度,让你的DellXPS13焕然一新!
转载请注明来自数码俱乐部,本文标题:《DellXPS13换硬盘教程(简单易行的步骤和技巧让你的DellXPS13焕然一新)》
标签:??????
- 最近发表
-
- 电脑蓝屏出现2c错误的原因和解决方法(探寻2c错误背后的故障根源,让电脑重获稳定与流畅)
- 联想电脑错误代码0662的解决方法(详解联想电脑错误代码0662及其修复步骤)
- 简易教程(快速轻松地使用网络盘安装操作系统)
- XPISO装机教程(解密XPISO光盘制作与安装方法,快速装机的必备利器)
- 网络连接中黄叹号的原因及解决方法(解析黄叹号出现的原因以及如何修复网络连接问题)
- 一步步教你使用U盘制作启动盘的方法(轻松操作,快速启动电脑)
- 电脑配置错误及其影响(解读电脑配置错误的意义与应对方法)
- 电脑开机提示发现硬件错误,如何解决?(硬件错误诊断与解决方法)
- 电脑显示Java脚本错误的原因及解决方法(深入探讨常见的Java脚本错误类型及应对策略)
- 电脑连接中心错误频繁出现,如何解决?(排查故障、优化网络设置、更新驱动程序)
- 标签列表

