一步步教你使用U盘启动安装Windows8系统(以U盘为启动介质,轻松装载Windows8系统,让电脑焕然一新)
![]() 游客
2024-05-17 14:23
283
游客
2024-05-17 14:23
283
随着科技的不断发展,电脑已经成为我们日常生活中必不可少的工具。而操作系统作为电脑的核心,不仅决定了电脑的性能和稳定性,还直接影响到我们的使用体验。在众多操作系统中,Windows8作为微软公司发布的一款新型操作系统,不仅界面美观简洁,还具备更强大的功能和更好的性能表现。本文将详细介绍如何以U盘为启动介质,进行Windows8系统的安装。
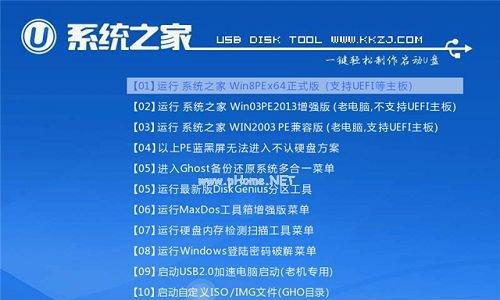
1.准备所需材料和工具
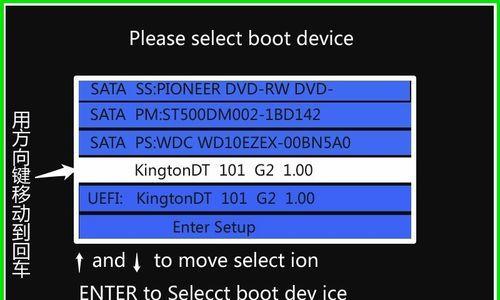
在进行U盘启动安装Windows8系统之前,我们首先需要准备好所需的材料和工具。主要包括一台电脑、一根可用的U盘、一份Windows8系统安装文件以及一个制作启动U盘的软件。
2.下载并安装制作启动U盘的软件
在开始制作启动U盘之前,我们需要下载并安装一个能够制作启动U盘的软件。在互联网上有很多这样的软件可供选择,如Rufus、UltraISO等。选择一个适合自己的软件并进行安装。
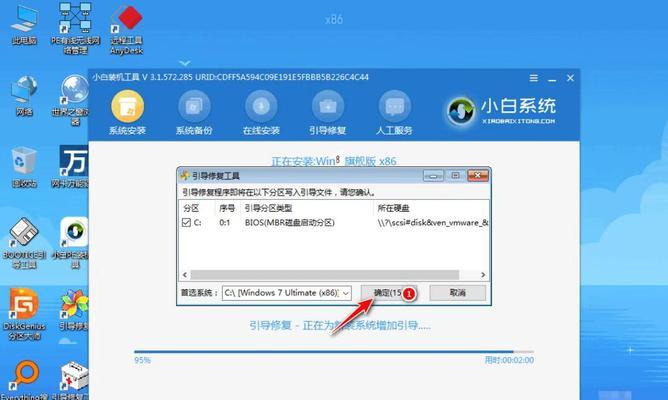
3.打开制作启动U盘的软件
安装完制作启动U盘的软件后,我们需要打开它,并确保U盘已经插入电脑。
4.选择U盘和Windows8系统安装文件
在制作启动U盘的软件中,我们需要选择正确的U盘以及之前下载好的Windows8系统安装文件。确保选中的U盘和系统安装文件无误。
5.开始制作启动U盘
确认所选项无误后,我们可以点击软件中的“开始”按钮,开始制作启动U盘。制作过程可能需要一些时间,请耐心等待。
6.设置电脑的启动顺序
制作完成后,我们需要进入电脑的BIOS界面,将启动顺序设置为U盘优先。这样,当我们重启电脑时,它将首先读取U盘中的系统文件。
7.重启电脑并进入U盘引导界面
设置完成后,我们可以重启电脑。在重启过程中按下对应的快捷键,进入U盘的引导界面。
8.进行Windows8系统安装
进入U盘引导界面后,我们将看到Windows8系统的安装界面。按照提示一步步进行系统安装,包括选择安装位置、输入许可证密钥等。
9.等待系统安装完成
系统安装过程需要一定时间,这时候我们需要耐心等待。系统安装过程中,电脑可能会自动重启多次,请不要中途干扰。
10.完成Windows8系统的初始化设置
当系统安装完成后,我们需要进行一些初始化设置,如设置用户名和密码、选择时区和语言等。按照自己的需求进行相应的设置即可。
11.更新和安装驱动程序
安装完Windows8系统后,我们还需要进行系统更新和安装相应的驱动程序,以确保系统的最新性和正常运行。
12.安装常用软件和配置个性化设置
在系统更新和驱动程序安装完成后,我们可以根据自己的需求,安装一些常用软件,并进行个性化的设置,以满足自己的工作和娱乐需求。
13.数据迁移和备份
在完成系统的安装和配置后,我们还需要将原来电脑中的个人数据进行迁移,并定期进行数据备份,以免数据丢失。
14.常见问题及解决方法
在实际操作中,可能会遇到一些问题和困难。本将介绍一些常见的问题及相应的解决方法,以帮助读者顺利完成Windows8系统的安装。
15.
通过本文的详细介绍,我们可以看到,以U盘为启动介质,安装Windows8系统并不复杂。只需要准备好所需材料和工具,按照步骤一步步进行操作,即可完成系统的安装和配置。希望本文对您有所帮助,让您的电脑焕然一新。
转载请注明来自数码俱乐部,本文标题:《一步步教你使用U盘启动安装Windows8系统(以U盘为启动介质,轻松装载Windows8系统,让电脑焕然一新)》
标签:盘装
- 最近发表
-
- 大学生最适合的笔记本电脑品牌(优秀品牌的选择指南)
- 忘记电脑管家密码?教你如何更改密码!(电脑管家密码错误怎么办?以及如何设置一个强密码)
- 小白也能轻松安装系统!(用U盘轻松安装系统教程,快速上手无烦恼)
- 解读铭宣电脑主板配置错误现象及解决方法(从多方面深入探究铭宣电脑主板配置错误的原因与解决方案)
- LenovoIdeapad500拆卸教程(一步步拆卸LenovoIdeapad500,发掘其内部奥秘)
- Zoom电脑版密码错误(忘记密码、常见错误及解决方案详解)
- 2022年最好用的浏览器排行榜(谁将成为明年最受欢迎的浏览器?)
- 电脑出现27076错误该怎么办?(解决电脑27076错误的有效方法)
- 电脑开机提示190错误解决方法(遇到电脑开机提示190错误,如何快速解决?)
- 电脑错误代码7100的解决方案(应对电脑错误代码7100的有效方法)
- 标签列表

