轻松学会使用DiskGenius进行安装(快速安装、高效管理、全面保护你的硬盘数据)
![]() 游客
2024-05-17 09:51
221
游客
2024-05-17 09:51
221
随着电脑使用的普及,我们对硬盘数据的管理和保护变得愈发重要。而DiskGenius作为一款强大的磁盘管理工具,可以帮助我们实现快速安装操作系统、高效管理分区和文件以及全面保护硬盘数据。本文将详细介绍如何使用DiskGenius进行安装,为读者提供一份全面且易懂的教程。
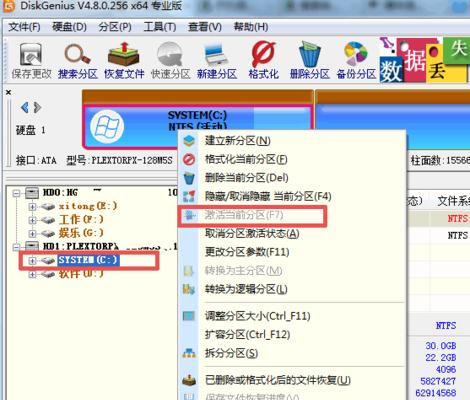
一、了解DiskGenius的基本功能和特点
1.DiskGenius是一款专业的磁盘管理工具,具备分区管理、数据恢复、磁盘克隆等多种功能。
2.DiskGenius支持多种文件系统,如FAT32、NTFS、exFAT等,可适用于不同操作系统。
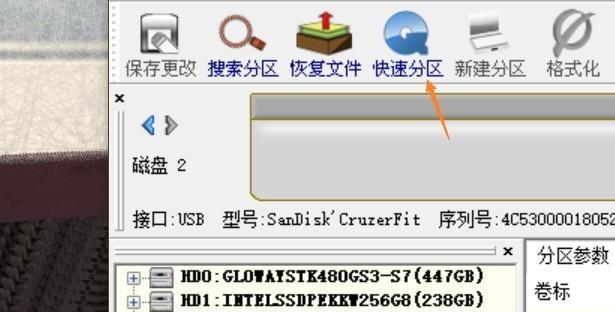
3.DiskGenius提供了直观的图形化界面和丰富的操作选项,使用户能够轻松进行操作。
二、下载和安装DiskGenius软件
1.在官方网站上下载最新版本的DiskGenius软件安装包。
2.运行安装包,按照提示进行软件安装。
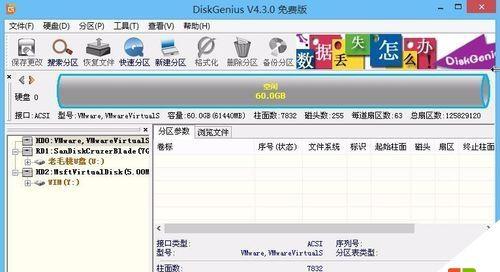
三、熟悉DiskGenius的主界面及功能布局
1.介绍DiskGenius主界面的各个组成部分,如菜单栏、工具栏、分区列表等。
2.简要介绍主界面上常用的功能按钮,如新建分区、格式化分区、数据恢复等。
四、使用DiskGenius创建新分区
1.点击工具栏上的“新建分区”按钮,弹出新建分区对话框。
2.在对话框中选择硬盘和分区类型,并设置分区大小和文件系统格式。
3.点击确定按钮,完成新分区的创建。
五、使用DiskGenius格式化分区
1.选中要格式化的分区,在工具栏上点击“格式化”按钮。
2.在格式化对话框中选择文件系统类型、设置卷标和快速格式化选项。
3.点击确定按钮,开始分区格式化。
六、使用DiskGenius进行数据恢复
1.选中需要恢复数据的分区,在工具栏上点击“数据恢复”按钮。
2.在数据恢复窗口中选择扫描的范围和方式,点击开始扫描按钮。
3.扫描完成后,选中要恢复的文件,点击恢复按钮进行数据恢复。
七、使用DiskGenius进行磁盘克隆
1.选中要克隆的源磁盘,在工具栏上点击“磁盘克隆”按钮。
2.在磁盘克隆对话框中选择目标磁盘和克隆方式,点击开始克隆按钮。
3.克隆完成后,可以将目标磁盘插入计算机并启动,即可使用克隆后的磁盘。
八、使用DiskGenius进行硬盘分区调整
1.选中要调整的分区,在工具栏上点击“分区调整”按钮。
2.在分区调整对话框中选择分区大小和位置的调整方式,点击确定按钮。
3.完成分区调整后,重新启动计算机生效。
九、使用DiskGenius进行硬盘表面测试
1.选中要测试的硬盘,在工具栏上点击“表面测试”按钮。
2.在表面测试窗口中选择测试方式和范围,点击开始测试按钮。
3.测试完成后,可以查看测试结果,判断硬盘的健康状态。
十、使用DiskGenius进行分区备份与还原
1.选中要备份的分区,在工具栏上点击“分区备份”按钮。
2.在备份对话框中选择备份的目标位置和文件名,点击开始备份按钮。
3.恢复分区时,点击“分区还原”按钮,选择备份文件并开始还原。
十一、使用DiskGenius进行MBR和GPT互转
1.在工具栏上点击“MBR和GPT互转”按钮,弹出转换对话框。
2.在对话框中选择要转换的磁盘,并设置转换方式。
3.点击确定按钮,完成MBR和GPT的相互转换。
十二、使用DiskGenius进行分区隐藏和显示
1.选中要隐藏的分区,在工具栏上点击“隐藏分区”按钮。
2.选中要显示的分区,在工具栏上点击“显示分区”按钮。
3.隐藏和显示分区可以有效保护敏感数据和隐私信息。
十三、使用DiskGenius进行磁盘文件清理
1.在工具栏上点击“磁盘文件清理”按钮,弹出文件清理对话框。
2.在对话框中选择要清理的磁盘和清理方式。
3.点击确定按钮,开始清理磁盘上的无用文件和垃圾数据。
十四、使用DiskGenius进行硬盘坏道修复
1.在工具栏上点击“修复坏道”按钮,弹出坏道修复对话框。
2.在对话框中选择要修复的磁盘和修复方式。
3.点击开始修复按钮,DiskGenius会尝试修复硬盘上的坏道。
十五、
通过本文的介绍,我们详细了解了如何使用DiskGenius进行安装和操作,包括创建新分区、格式化分区、数据恢复、磁盘克隆等。希望读者能够通过这份教程,轻松掌握DiskGenius的使用方法,更好地管理和保护硬盘数据。
转载请注明来自数码俱乐部,本文标题:《轻松学会使用DiskGenius进行安装(快速安装、高效管理、全面保护你的硬盘数据)》
标签:??????
- 上一篇: SD储存卡的打开与使用指南(掌握关键步骤,高效利用存储空间)
- 下一篇: 老蛙105F2
- 最近发表
-
- 红海S98手机的性能和特点(一款颜值与实力兼备的手机)
- 从台式机Win7升级到Win8的教程(简单易行的升级步骤,让你的台式机迎来新生)
- 大白菜PE系统Win系统安装教程(详细步骤教你轻松搭建自己的Win系统)
- 台式电脑无线网卡驱动安装指南(从零开始轻松安装无线网卡驱动,快速畅享无线网络)
- U盘装纯净版系统教程(简单易行的安装方法,让你的电脑焕然一新)
- 联想小新700系统安装教程(完整教程,详细指导,让你的小新700焕然一新)
- 红门电动伸缩门的优势与应用(高效便捷、安全可靠的红门电动伸缩门带来的便利生活)
- 华硕笔记本键盘BIOS设置教程(轻松掌握华硕笔记本键盘BIOS设置,优化使用体验)
- 安康南方家电的品质与口碑如何?(通过消费者评价了解南方家电的表现如何)
- 使用u大师u盘轻松装XP系统(一步步教你如何使用u大师u盘安装XP系统)
- 标签列表

